WindowsPCではWindows11が主流となる中、Windows10は2025年10月14日にサポート終了となります。
この記事では、お手持ちのパソコンのWindowsバージョンを確認する方法や、Windows10からWindows11へアップグレードする方法を分かりやすくまとめました。
Windows10のサポート終了に備えて早めに準備を進めておきましょう。
目次
Part1:Windows10は2025年10月14日サポート終了

冒頭でお伝えした通り、Windows10は2025年10月14日をもってサポートが終了することが決定しています。
サポートが終了してもWindows10のPCは使い続けられますが、それ以上のソフトウェアの更新プログラムや、セキュリティ修正プログラム、テクニカルサポートなどの提供は受けられません。
ここでは、Windowsバージョンの確認方法や、Windows10のサポート終了後はどうすべきかを解説します。
Part1-1:現在のWindowsバージョンの確認方法
現在のWindowsバージョンは次の手順で簡単に確認できます。お手持ちのPCがWindows10なのか、Windows11なのか分からない方はチェックしてみてください。
ステップ1:設定を開き[システム] > [バージョン情報(詳細情報)] の順にクリック
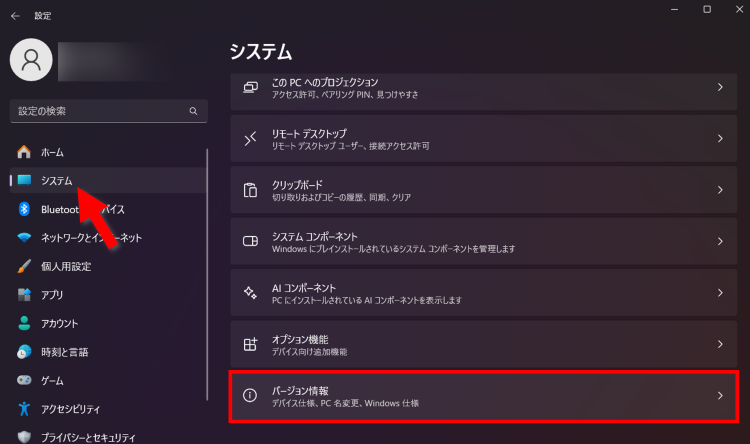
ステップ2:Windowsの仕様の欄にある [エディション] を確認
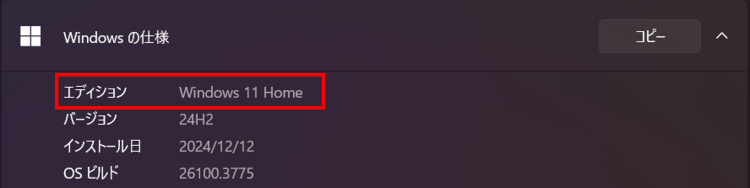
Part1-2:Windows10サポート終了後はどうする?
先述した通り、Windows10のサポート終了後は、それ以上のアップデートの提供やテクニカルサポートの提供などが受けられなくなります。
最も危険なのは、セキュリティ機能が古くなっていき、最新の脅威へ対応することができなくなることです。Windows10のサポートが終了すると、個人情報漏洩やウイルス感染などのリスクが高まります。
そのため、Windows10サポート終了後も安全にPCを利用したい場合は、早めにWindows11へのアップグレードを検討しましょう。
Part2:Windows10からWindows11へアップグレードする方法

Windows10からWindows11へアップグレードする方法について、順を追って分かりやすく解説していきます。
Part2-1:Windows11対応PCを用意しよう
Windows11はどのPCにも対応しているわけではありません。Windows11のシステム要件を満たしているPCの用意が必要です。
多くの場合、2018年以降に発売されたPCであればWindows11に対応しています。
2018年以前に発売されたPCはWindows10までの対応となり、Windows11へ公式的にアップグレードすることはできません。
古いPCをお持ちの場合は、現在お手持ちのPCのバックアップを取ったうえでWindows11対応PCへ買い替えるのがおすすめです。
| 項目 | 要件 |
|---|---|
| プロセッサ | 1GHz以上で2Core以上の64bit互換プロセッサ または System on a Chip(SoC) |
| メモリ | 4GB以上 |
| ストレージ | 64GB以上 |
| システムファームウェア | UEFI、セキュアブート対応 |
| TPM(セキュリティチップ) | トラステッド プラットフォーム モジュール(TPM)バージョン2.0 |
| グラフィックスカード | DirectX12以上(WDDM2.0ドライバー) に対応 |
| ディスプレイ | 対角サイズ9インチ以上で8ビットカラーの高解像度(720p)ディスプレイ |
Part2-2:Windows11へのアップグレード手順
Windows11へのアップグレード手順をご紹介します。
アップグレードの前にデータのバックアップを取っておきましょう。なお、Windows10からWindows11へのアップグレードには時間がかかるため、時間に余裕のあるタイミングでの実行がおすすめです。
準備が整ったら、次の手順でWindows11へアップグレードを行います。今回はWindows11の画面を使用しての説明となりますが、大まかな操作手順自体はWindows10でも変わりません。
ステップ1:スタートボタンをクリック
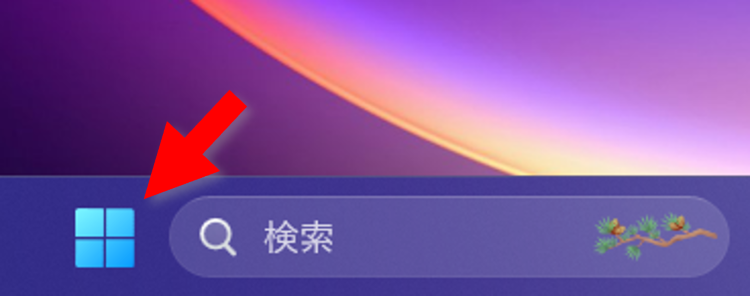
ステップ2:[設定] を開く
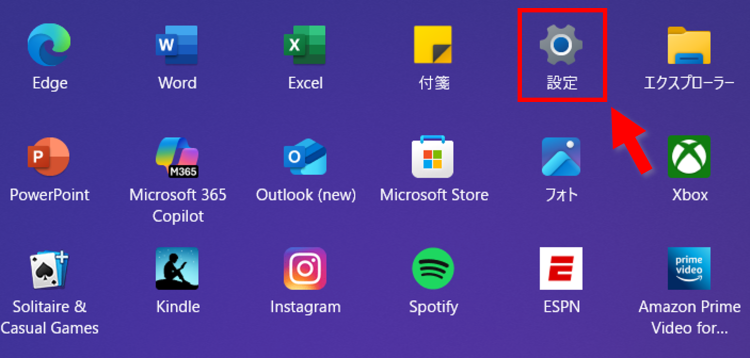
ステップ3:[更新] & [セキュリティ] > [Windows Update ] の順にクリック
( [Windows Updateを開く] ボタンのクリックでも可能)
ステップ4:[更新プログラムの確認] を選択
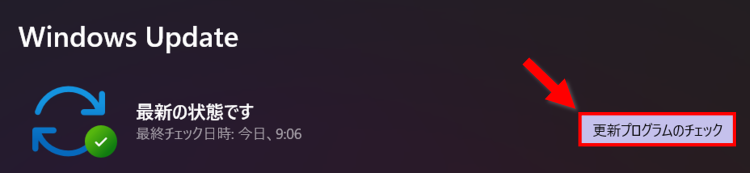
更新が必要なプログラムがある場合は更新しておきましょう。
ステップ5:[ダウンロードしてインストール] をクリック
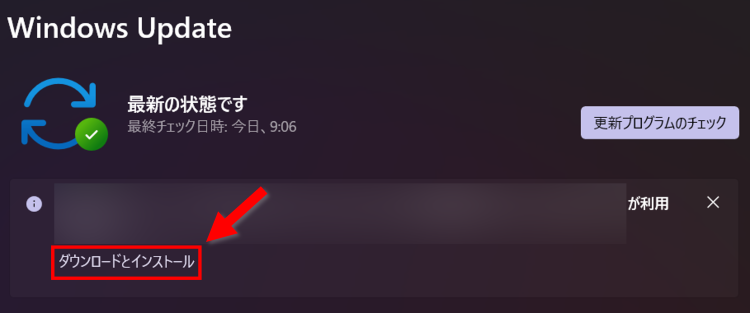
Part3:WindowsUpdateエラーが表示された時の対処法
| エラーコード | 概要 | 対策 |
|---|---|---|
| 0x8007000d | データが無効です。 | ・DISM修復機能の実行 ・UpdateAssistantを使用したアップグレード |
| 0x800f081f | パッケージまたはファイルのソースが見つかりません。 | ・DSIM修復機能の実行 ・UpdateAssistantを使用したアップグレード ・インターネットの安定性確認 |
| 0x80070003 | ファイルの欠損、不正なパス設定、外部デバイスの接続に関する問題が懸念されます。 | ・PCの再起動 ・ドライバーの更新 ・DISM修復機能の実行 ・外部デバイスの取り外し |
| 0xc1900101 | ドライバーのエラーです。 | ・外部デバイスの取り外し ・Windowsの更新 ・Microsoft以外のウイルス対策ソフトのアンインストール ・ストレージ不足の解消 |
| 0x800f0805 | ストレージ容量の不足が考えられます。 | ・ストレージ不足の解消 |
| 0x80072f8f | ルート証明書の不一致、レジストリの不具合などが考えられます。 | ・ルート証明書の更新 ・ウイルス対策ソフトのアンインストール、一時的な無効化 ・DISM修復機能の実行 |
| 0x80240034 | 更新ファイルの破損、開発者モードの有効化が原因として考えられます。 | ・開発モードのオフ ・UpdateAssistantを使用したアップグレード |
| 0x80070002 | 指定されたファイルが見つかりません | ・DISM修復機能の実行 ・[Software Distribution] フォルダの削除 ・トラブルシューティング機能の実行 |
Windows10からWindows11へアップグレードする際、稀に上記の表にあるようなWindowsUpdateエラーが表示されることがあります。
基本的には、エラーコードごとに原因を調べて対応することが望ましいです。
ここでは、WindowsUpdateエラーが発生した際の汎用的な対処法をいくつかご紹介します。
Part3-1:DISM修復機能で破損をチェックする
Windowsに標準搭載されているDISM修復機能では、破損したファイルのチェックと修復に必要なファイルを提供します。
DISM修復機能の利用手順は次の通りです。
ステップ1:デスクトップ画面下部の検索ボックスに「cmd」など入力し、コマンドプロンプトを管理者として実行
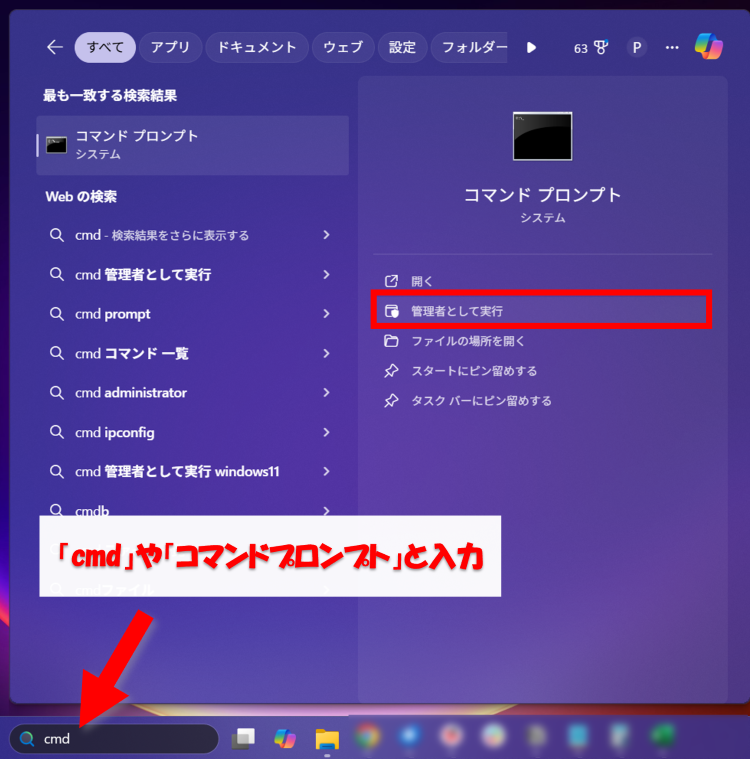
ステップ2:「DISM.exe /Online /Cleanup-image /Restorehealth 」と入力しEnterキーを押下
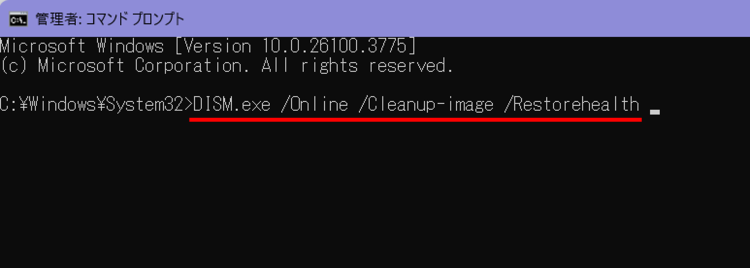
ファイル修復の準備が始まります。完了までに数分かかることがあるため、待ちましょう。
ステップ3:「sfc /scannow」と入力しEnterキーを押下
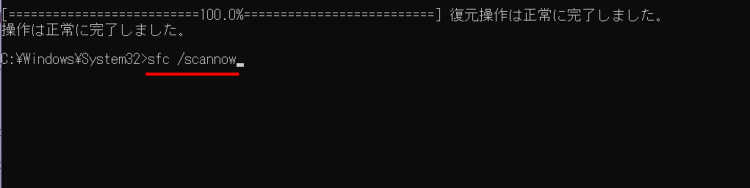
検証が100%となり終了するまで、コマンドプロンプトのウィンドウは閉じないように注意してください。
ステップ4:コメントを確認
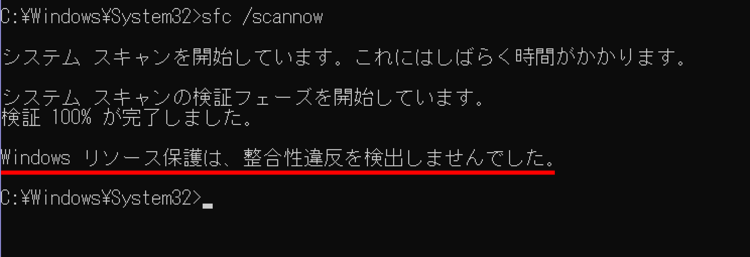
「Windows リソース保護は、整合性違反を検出しませんでした。」や「Windows Resource Protection で破損したファイルが見つかり、正常に修復されました。」と表示されていれば作業は完了です。
Part3-2:開発者モードをオフにする
開発者モードがオンになっていると、Windowsのアップグレードが上手く実行できないことがあります。次の手順で開発者モードをオフにしましょう。
ステップ1:デスクトップ画面下の検索ボックスに「開発」または「開発者向け設定」など入力し [開発者向け設定]を開く
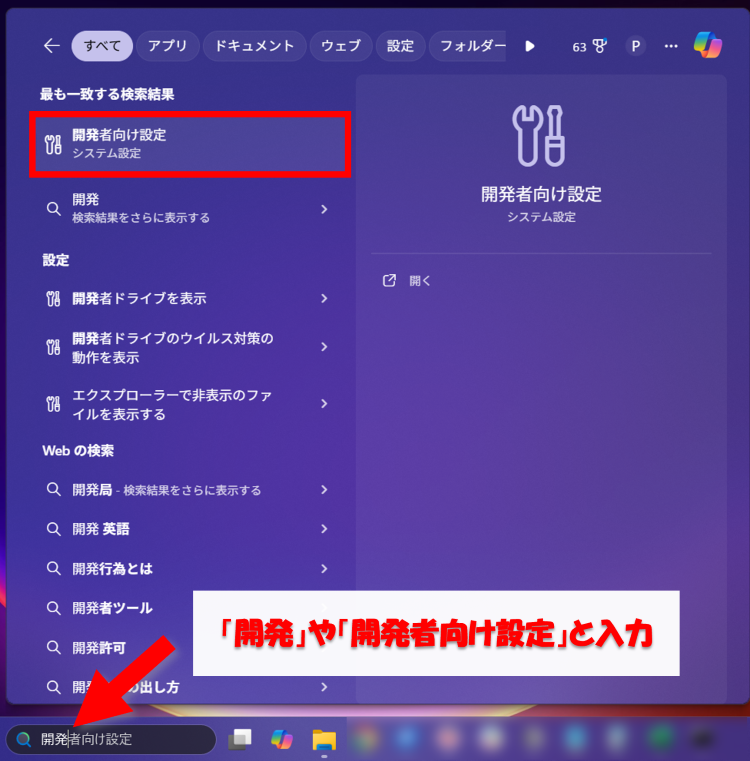
ステップ2:開発者向けモードを [オフ] にする
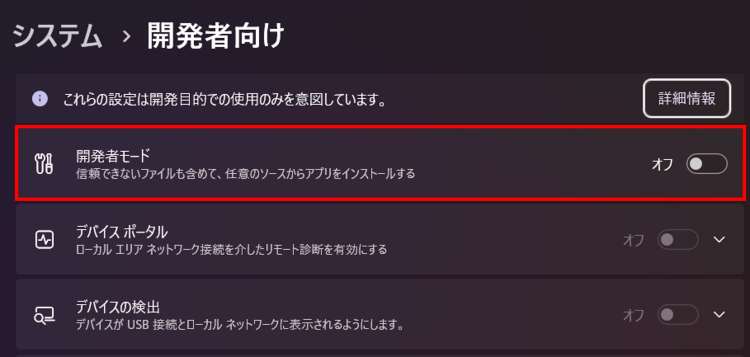
Part3-3:ストレージ容量を確保する
十分なストレージ容量がないとWindowsのアップグレードに失敗してしまうことがあります。
Windows11では最低64GB以上の空き容量が必要ですが、できれば128GB以上の空き容量を確保してからアップグレードするのがおすすめです。
ディスククリーンアップの実行や、不要なファイルの削除、外付けデバイスへのバックアップなどを利用してストレージを整理すると良いでしょう。
Part3-4:Update Assistantを使用してWindowsをアップデートする
Update Assistant(Windows 11更新アシスタント)は、Microsoftが提供する公式ツールで、Windows 11へのアップグレードを手動で実行したいユーザーに最適です。特にWindows Updateで不具合が出た場合や、自動アップデートがなかなか進まないときに役立ちます。
以下の手順でUpdate Assistantを利用し、Windows 11にアップデートできます:
- Microsoft公式サイトからUpdate Assistantをダウンロード
下記のページにアクセスし、「Windows 11インストールアシスタント」をクリックしてツールをダウンロードします:
▶ Windows 11のダウンロードページ - ツールを実行して互換性をチェック
ダウンロードしたファイルを開くと、PCのWindows 11対応状況が自動的にチェックされます。条件を満たしていれば次に進めます。 - 画面の指示に従ってアップデートを開始
データを保持したままアップグレード可能です。ただし、念のため事前にバックアップを取ることをおすすめします。
Update Assistantは操作がシンプルで、初心者でも手順通りに進めれば安全にWindows 11へ移行できます。Windows 11の手動アップグレード方法として、非常に信頼性の高い選択肢です。
Part4:アップグレード後にやるべき3つの基本設定
Windows 11にアップグレードした直後は、セキュリティと快適な操作環境を整えるために、以下の初期設定を行っておきましょう。
- Microsoftアカウントでのサインイン
Microsoftアカウントでログインすることで、設定やファイルをクラウドに同期でき、パスワードを忘れた際の復旧もスムーズに行えます。 - 不要なアプリやスタートアップ項目の整理
新しいPCやクリーンインストール後には、プリインストールされた不要なアプリがあることも。
「設定」→「アプリ」から不要なソフトをアンインストールし、スタートアップアプリも見直して起動の高速化を図りましょう。 - 定期バックアップの設定
「設定」→「Windowsバックアップ」または「ファイル履歴」から、自動バックアップを有効にしておきましょう。
外付けHDDやOneDriveを活用すれば、万一のデータ紛失にも安心です。
これらの基本設定を済ませておくことで、Windows 11を安全かつ快適に使い続けることができます。
Part5:WindowsPCの重要なデータを紛失してしまった時の解決策
十分な準備をせずにWindowsをアップグレードしてしまった場合や、誤操作、ウイルス感染、システムクラッシュなど、思わぬトラブルでデータを紛失してしまっても、焦る必要はありません。
データ復元専門ソフトを使用すれば、簡単なステップでWindowsPCの重要なデータを復元できます。
データ復元専門ソフト「Recoverit(リカバリット)」では、WindowsPC本体や外付けストレージ、USBメモリ、SDカードなど、2,000種類以上のデバイスのデータを復元することが可能です。
ドキュメント、写真、動画、メール、NASデータまで、1,000種類を超えるファイル形式の復元に対応しています。
WindowsPCのデータ紛失に備えたい方、お困りの方はぜひ無料でお試しください。
以下は、「Recoverit」で消えたデータを復旧・復元する手順です。
ステップ1 復元場所を選択します。
パソコンで「Recoverit」を起動すると、左側のサイドバーにファイルの保存場所が表示されます。ここでは、タブから特定の保存場所を選択してください。
スキャンしたいフォルダをクリックすると、選択した場所をスキャンし始めます。

ステップ2 消えたデータをスキャンします。
スキャンしたいハードディスクをクリックすれば、スキャンが始まります。
スキャンは数分かかりますが、サイズの大きいファイルが多数存在する場合、時間かかる場合もあります。

ステップ3 消えたデータをプレビューして復元します。
パソコンのデータをスキャンした後、失われたファイル・フォルダがあるかどうかを確認するためにプレビューを行います。その後、復元したいパソコンのファイルにチェックを入れて、「復元する」をクリックすれば完了です!


