2025年3月6日に発売されたゲームタイトル「Sprit Fiction」について、クラッシュしてしまう原因と対処法をご紹介します。
Sprit Fictionは、PS5、Xbox Series X|S、PC(steam/Epic Games Store/EA App)向けのタイトルですが、今回はPC版Sprit Fictionについてのトピックです。
お困りの方はぜひ参考にしてみてください。
Part1:Sprit Fictionがクラッシュする原因とは?

出典:Steam
Spirit Fictionがクラッシュしてしまう主な原因は、次の通りいくつか考えられます。
- PCがゲーム要件を満たしていない
- ストレージ容量が圧迫されている
- ゲームデータの破損または損失→復元方法はこちら
- グラフィックカードのドライバーが古い
- ブラウザタブを開きすぎている
- ウィルス対策ソフトが干渉している
- インターネット環境が悪い
など
次の項目では、Spirit Fictionで遊ぶのに必要な動作環境を解説しますので、まずはご自身のPC環境と照らし合わせてみるのが良いでしょう。
Part2:Sprit Fictionで遊ぶのに必要な動作環境
Spirit FictionをPCで遊ぶには、お手持ちのPCが動作要件をしっかりと満たしている必要があります。
Spirit Fictionに必要な動作環境は次の通りです。
|
最低要件 |
推奨要件 |
|
|
OS |
Windows10/11 64bit |
Windows10/11 64bit |
|
CPU |
Intel Core i5 - 6600K または AMD Ryzen 5 2600X |
Intel Core i7 - 11700k または AMD Ryzen 7 5800X |
|
メモリ |
16GB |
16GB |
|
グラフィック |
NVIDIA GeForce GTX 970 - 4GB or Radeon RX 470 - 4GB |
NVIDIA GeForce RTX 3070 - 8GB or AMD Radeon 6700 XT - 12GB |
|
DirectX |
Version 12 |
Version 12 |
|
ネットワーク |
ブロードバンドインターネット環境 (光回線など) |
ブロードバンドインターネット環境 (光回線など) |
|
ストレージ |
85GB以上の空き容量 |
85GB以上の空き容量 |
|
備考 |
Resolution: 1920x1080 Native FPS:30 Graphics Settings Preset:Low |
Resolution: 2560x1440 Native FPS:60 Graphics Settings Preset:High |
Part3:Sprit Fictionがクラッシュした時の対処法
ここからはSprit Fictionがクラッシュした時の対処法をいくつかご紹介します。
その場ですぐにできる操作が多いため、作業中のアプリケーションやソフトウェアがあれば保存をして、正しく終了させてからお試しください。
Part3-1:PCを再起動する
一時的な不具合の場合、PCを再起動するだけで問題が解消することも珍しくありません。
以下の手順に従ってPCの再起動を行ってみましょう。
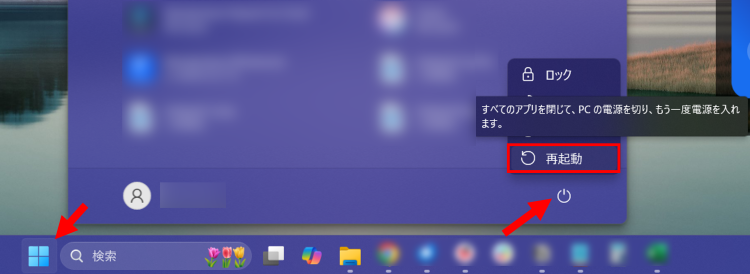
Windowsボタンをクリック後、電源ボタンをクリック。「再起動」を選択します。これだけで操作は完了です。
再起動後、もう一度Sprit Fictionを起動してみてください。
Part3-2:Sprit Fictionの動作環境とPCの環境を確認する
先ほど「Sprit Fictionで遊ぶのに必要な動作環境」こちらで解説した内容を参考に、Sprit Fictionの動作環境とPCの環境が合致しているか確認しましょう。
PCのシステム環境を確認する手順は次の通りです。
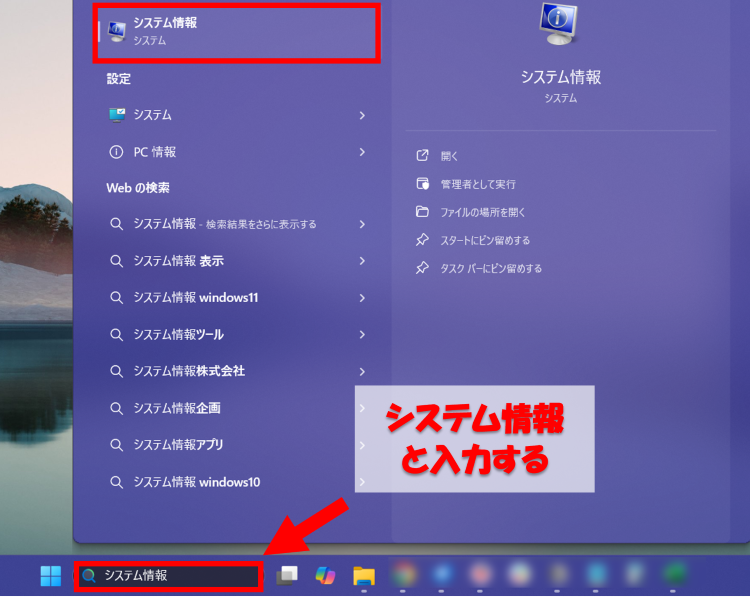
Windowsボタン横にある検索窓に「システム情報」と入力。検索結果に表示された「システム情報」を開きます。
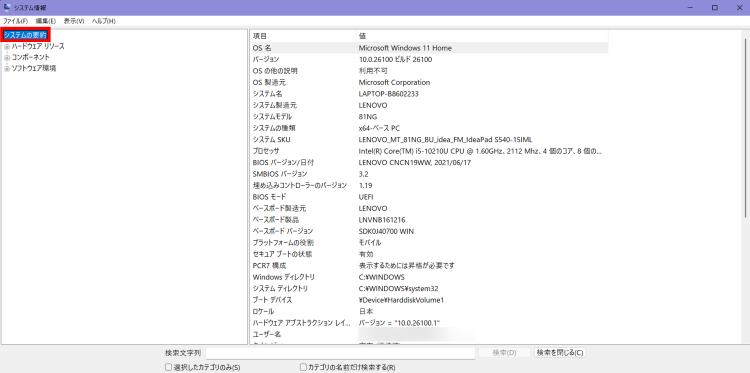
「システムの要約」をクリックすると、PCのスペックなど必要な情報を確認することが可能です。
Part3-3:グラフィックカードのドライバーを更新する
PCにおける「ドライバー」とは、PCと周辺機器などを通信してやり取りできるようにするシステムのことです。
一般的にドライバーは自動で更新されますが、手動で更新をかけることもできます。
グラフィックカードのドライバーを更新する手順は次の通りです。
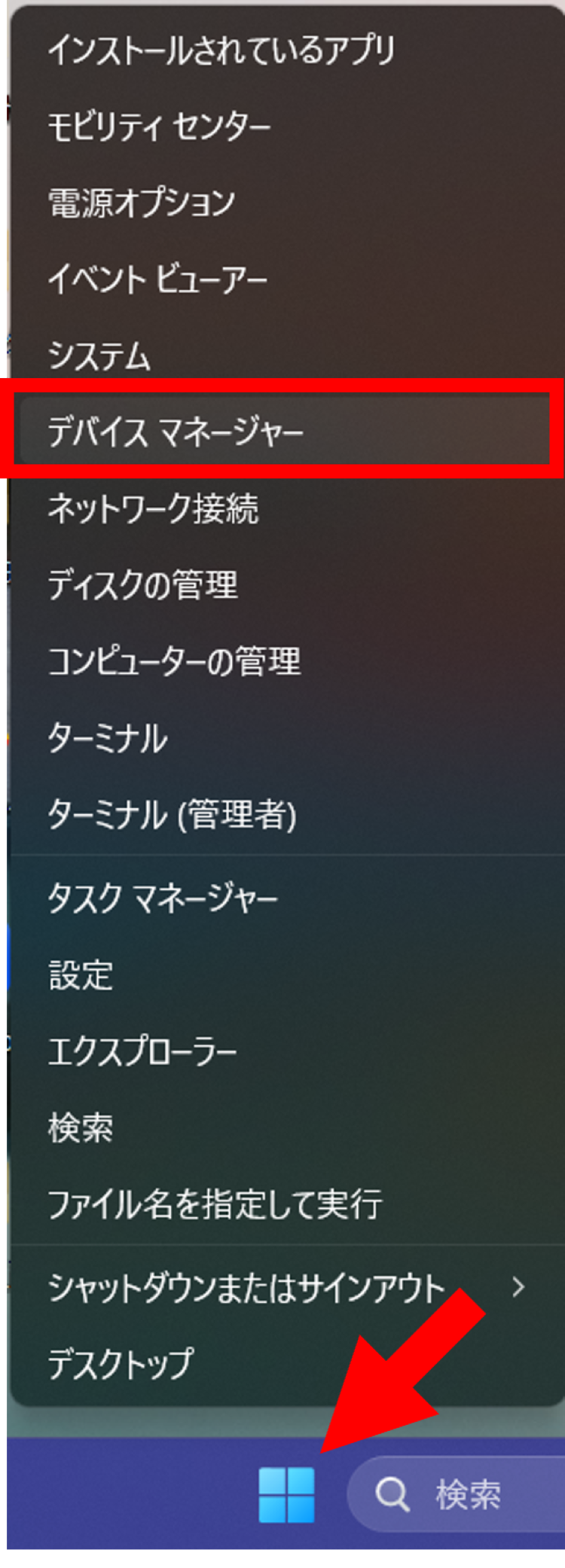
Windowsボタンを右クリックし「デバイスマネージャー」を開きます。
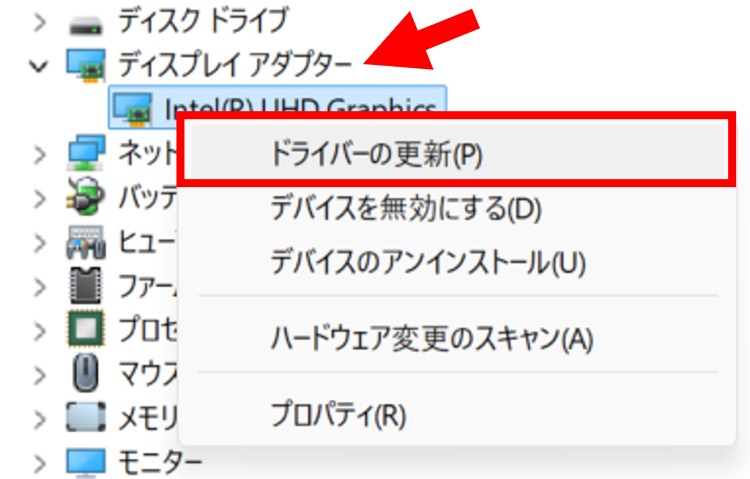
「ディスプレイ アダプター」の項目を展開し、GPUの名称を右クリックしてください。「ドライバーの更新」を選びます。
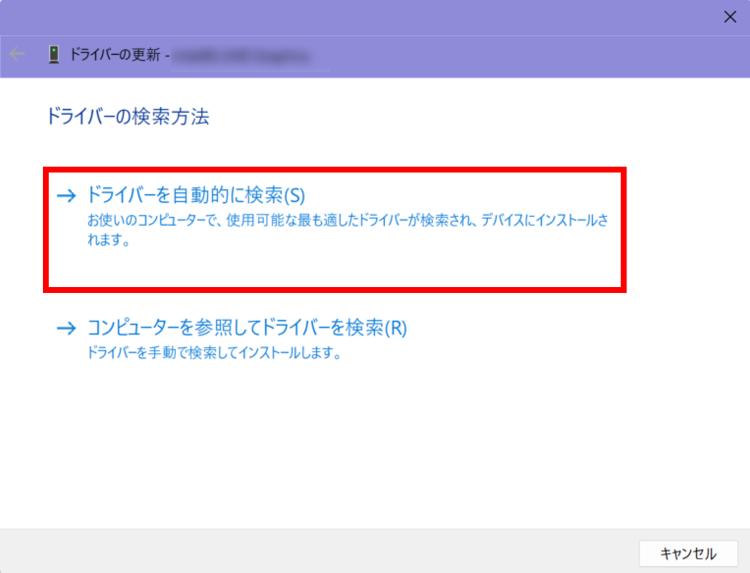
「ドライバーを自動的に検索」をクリックすると、ドライバーの更新が必要な場合に自動でドライバーを更新してくれます。
Part3-4:WindowsOSの更新を確認する
WindowsOSのバージョンが最新のものになっているかを確認しておきましょう。
操作手順は次の通りです。
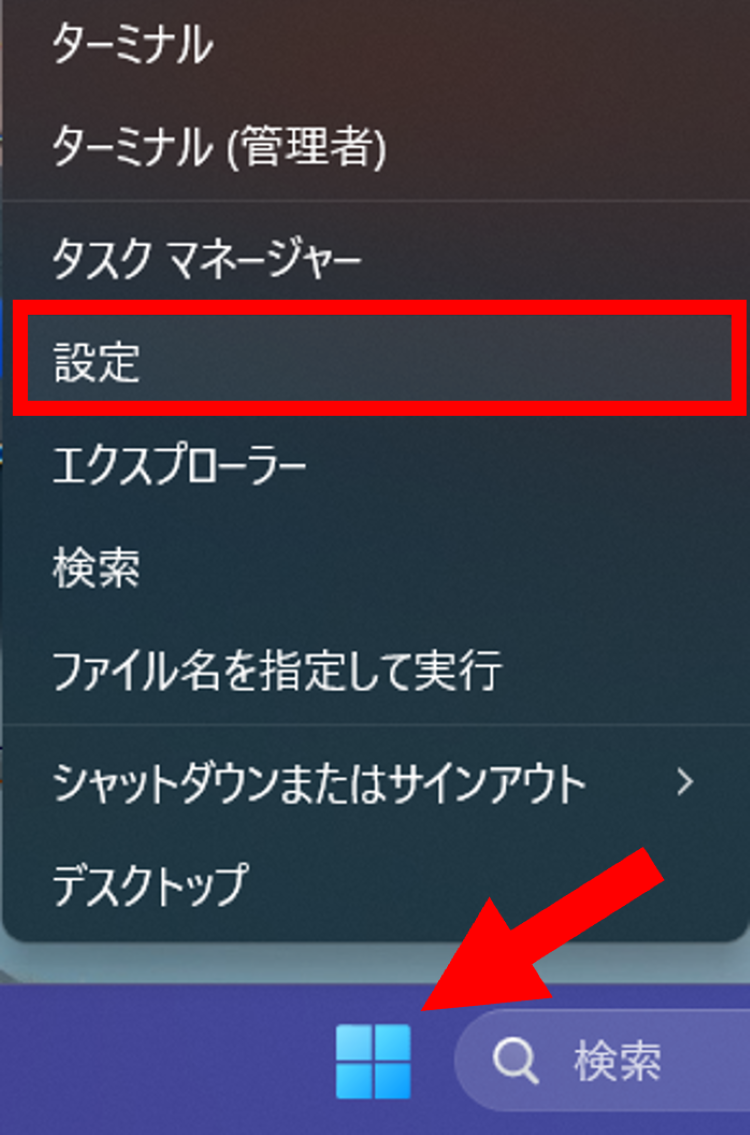
Windowsボタンを右クリックし「設定」を開きます。
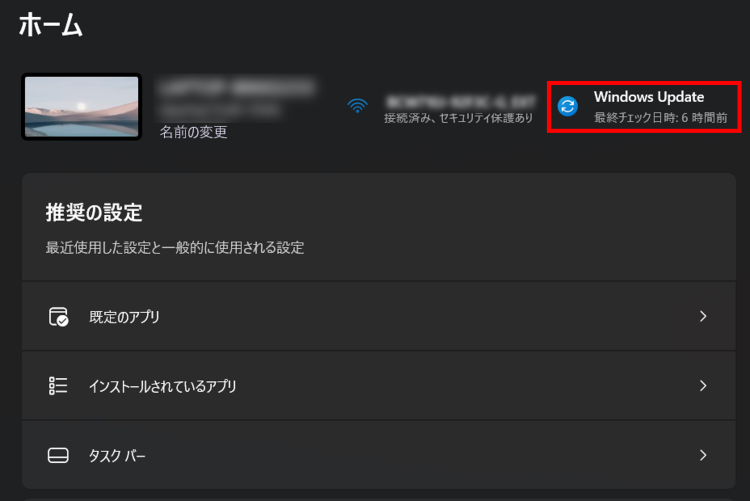
ホームにある「Windows Update」をクリック。
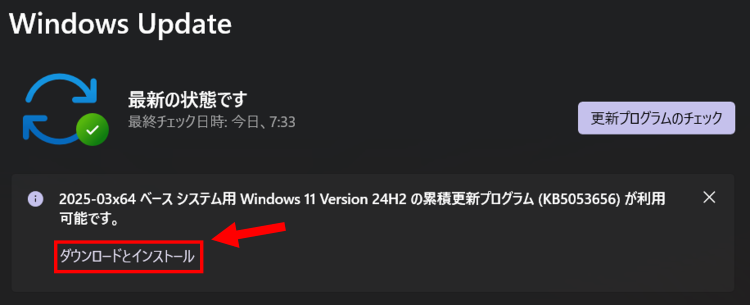
必要な更新プログラムがあれば「ダウンロードとインストール」をクリックしてアップデートを進めましょう。
Part3-5:不要なタブを閉じる
不必要にタブを開きすぎると、メモリやCPUの圧迫に繋がり、結果としてSprit Fictionがクラッシュする原因となります。
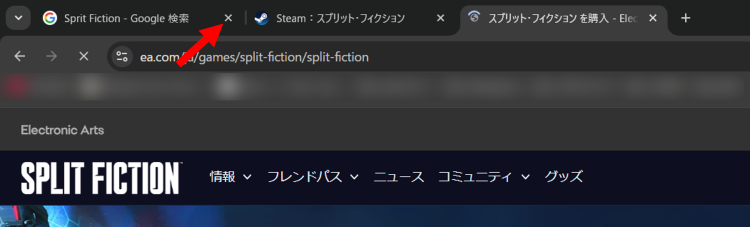
画像のように、不要なタブは「✕」ボタンで閉じ、必要最低限のタブのみ開くようにしましょう。
Part3-6:管理者モードでSprit Fictionを起動する
Sprit Fictionを管理者モードで起動することにより、問題なく遊べることがあります。
Sprit Fictionを管理者モードで起動する手順は次の通りです。
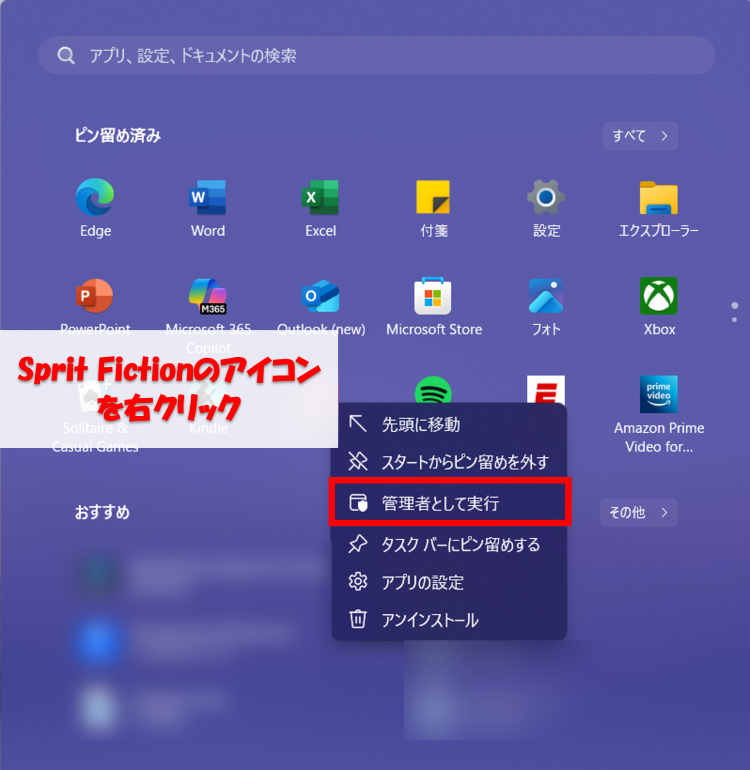
Windowsメニューの中からSprit Fictionを見つけます。上部の検索バーを利用するか「すべて>」をクリックして探しても問題ありません。
Sprit Fictionのアイコンを右クリックし「管理者として実行」をクリックします。
これでSprit Fictionを管理者モードで起動できます。
Part3-7:Windows DefenderでSprit Fictionを除外フォルダに入れる
Windows標準搭載のセキュリティソフト「Windows Defender」が干渉している場合は、除外フォルダにSprit Fictionを入れることで対策できる可能性があります。
手順は次の通りです。
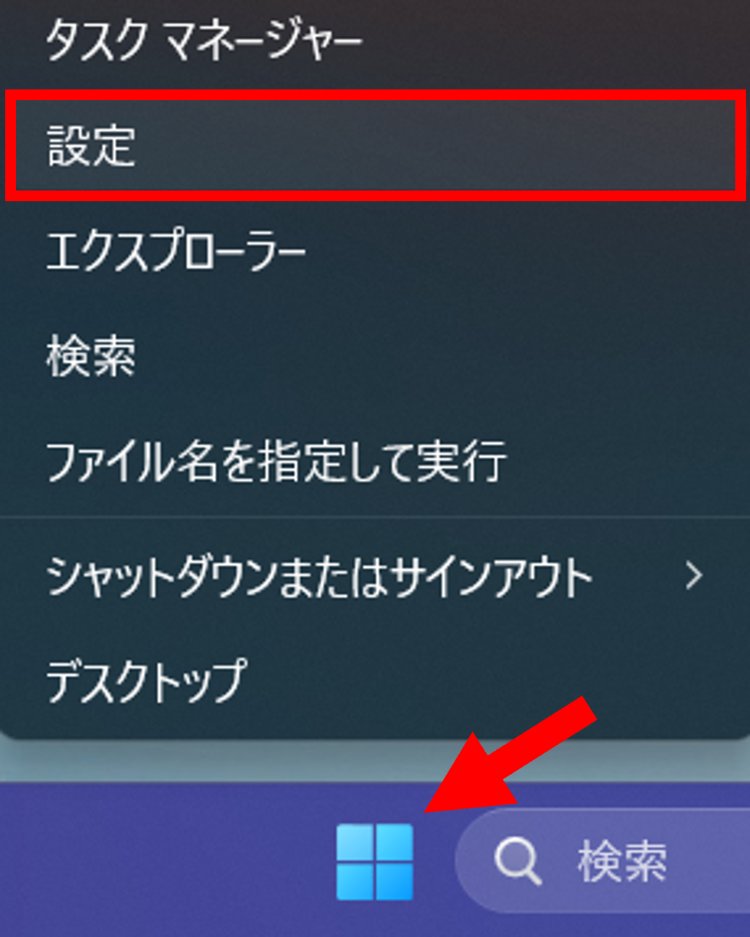
Windowsボタンを右クリックし「設定」を開きます。
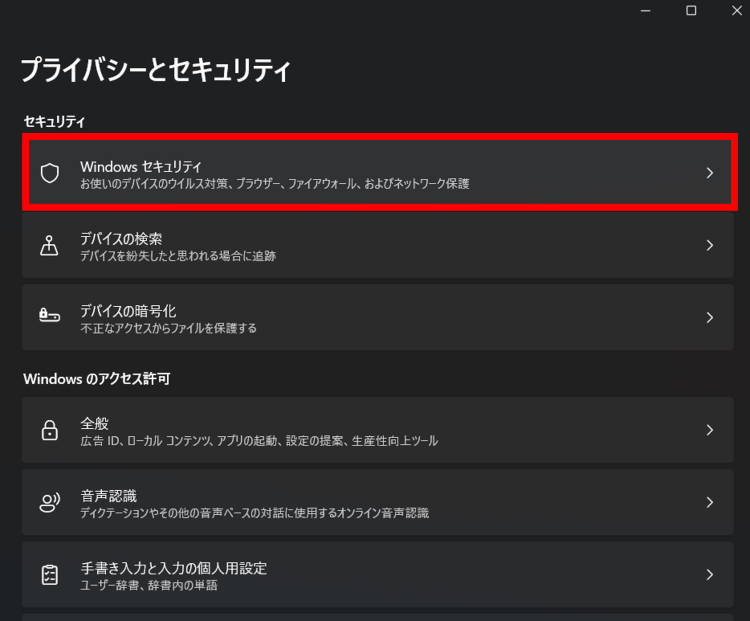
「プライバシーとセキュリティ」メニューにある「Windowsセキュリティ」を選択。
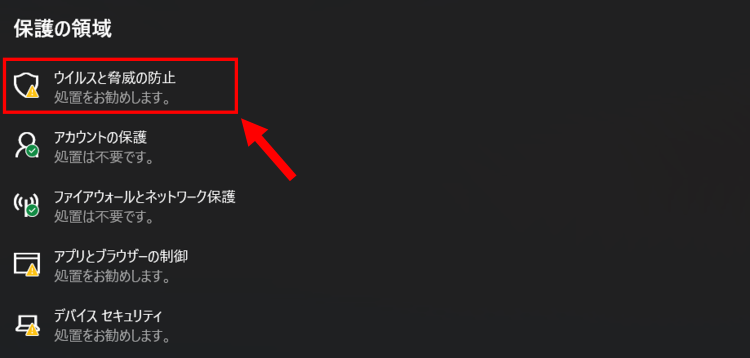
「ウイルスと脅威の防止」を選択します。
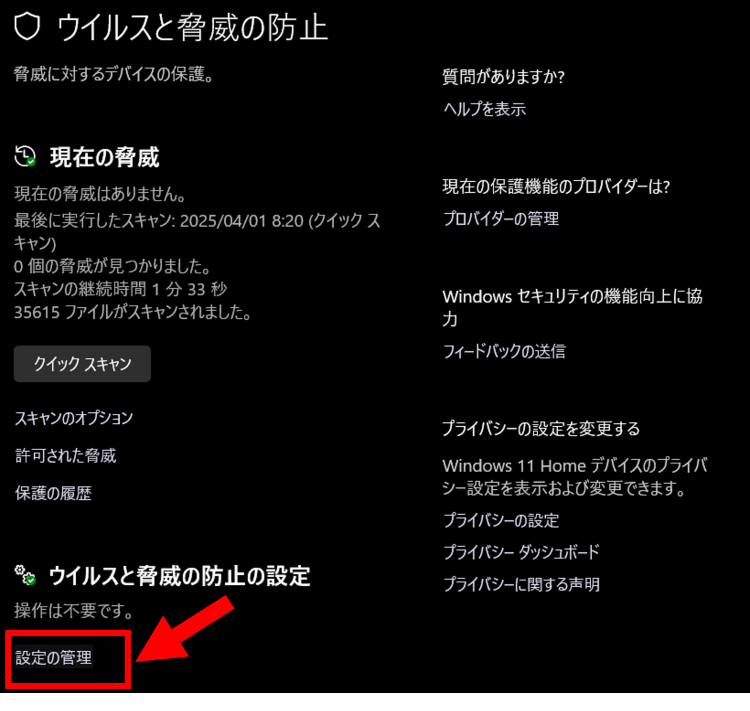
「ウイルスと脅威の防止の設定」の項目にある「設定の管理」を選択します。
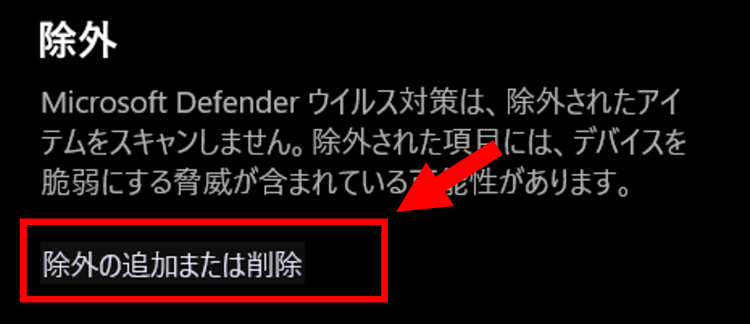
「除外」の項目にある「除外の追加または削除」をクリックしましょう。
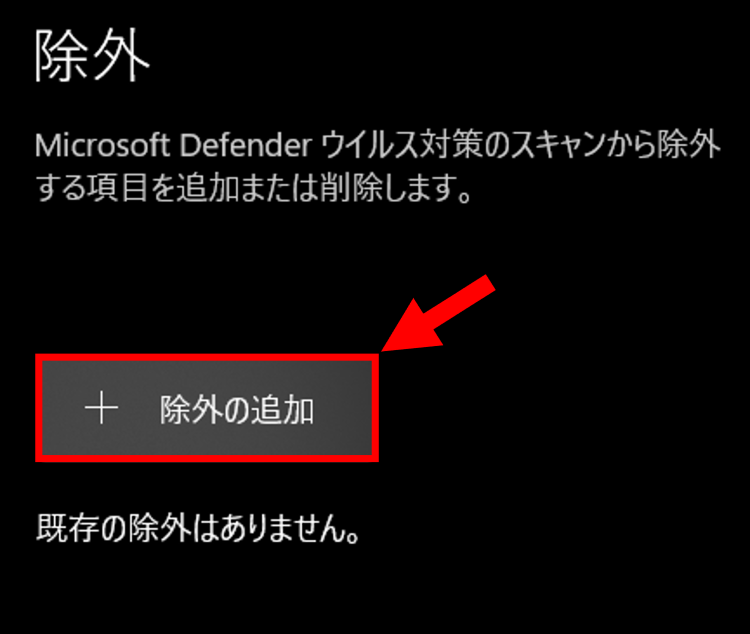
「除外の追加」より、Sprit Fictionのゲームディレクトリを追加して操作は完了です。
Part4:Sprit Fictionのクラッシュにより失われたデータを回復する方法
万が一Sprit FictionのクラッシュによりPC内の重要なデータが失われてしまった場合は、データ復元専門ソフトをご利用ください。
データ復元専門ソフトの「Recoverit(リカバリット)」は、簡単なステップでPC内のフォルダをスキャンし、失ってしまったデータを見つけることができます。
1,000種類以上のファイル形式と、2,000種類以上のデバイスに対応しており、PC本体だけでなく、外付けSSDやHDD、USBメモリなど、あらゆる媒体に保存されていたデータを復元可能です。
Recoveritは無料でダウンロードができます。お困りの方はぜひ一度お試しください。
以下は、「Recoverit」 を利用してパソコンから消えたデータを復元する手順です。
ステップ1 復元場所を選択します。
パソコンで「Recoverit」 を起動すると、左側のサイドバーに「HDDやデバイスから復元」が表示されます。ここでは、「場所」タブから特定のファイル・フォルダを選択できます。スキャンしたいフォルダをクリックすると、選択した場所をスキャンし始めます。

ステップ2 パソコンの消えたデータをスキャンします。
スキャンしたいハードディスクをクリックすれば、スキャンが始まります。

ステップ3 パソコンの消えたデータをプレビューして復元します。
パソコンのデータをスキャンした後、失われたファイルがあるかどうかを確認するためにプレビューを行います。その後、復元したいパソコンのファイルにチェックを入れて、「復元する」をクリックすれば完了です!

Recoverit - 強力なメモ帳復元ソフト
- パソコン、HDD、ゴミ箱、SDカード、USBメモリから削除したデータを復元
- 写真、動画、音楽、ドキュメントなど1000種のデータ形式に対応
- クラッシュして起動しないパソコンからデータを復元
- 破損した動画を修復


