マップアプリを利用して、自分の過去の行動履歴を確認できるGoogleマップタイムライン。仕様変更に伴い、2025年5月14日までに済ませなければならない設定があることをご存じでしょうか。
この記事では、Googleマップタイムラインの何が変わるのか、そして期日までに必要な設定と手順について分かりやすく解説します。
目次
Part1:Googleマップタイムラインとは
Googleマップタイムラインとは、Googleアカウントのロケーション履歴機能を利用し、Googleマップで過去に利用した経路、ルート、訪れた場所の振り返りが可能な機能です。
他人に見られることはなく、個人情報の流出などがない限りは、本人だけが楽しめる機能となっています。
Googleマップタイムラインに記録された行動履歴は、後から編集したり、削除したりすることも可能です。
Part2:Googleマップタイムラインは何が変わる?

これからの仕様変更では、主にデータの保管方法が変わります。従来はクラウド上に保存され、異なるデバイスでも簡単に閲覧できましたが、今後はデータが各デバイスに保存されるようになります。
Part2-1:従来のタイムライン
Googleマップタイムラインは、過去に一度仕様変更を行っています。
仕様変更前のGoogleマップタイムラインでは、スマホのGoogleマップアプリと、WEB版のGoogleマップ、どちらでもタイムラインの閲覧ができていました。
その後、2024年12月に仕様変更が実施され、現在はスマホのGoogleマップアプリでのみ、タイムラインを確認できるようになっています。
Part2-2:これから変わる点
今回の仕様変更では、機能面ではなくデータの扱い方が変わります。
従来のGoogleマップタイムラインのデータはクラウド上に保存されていたため、異なるデバイスでも簡単にタイムラインを確認できていました。
しかし今後は、タイムラインのデータがクラウド上ではなくデバイスに保存されることになります。
この仕様変更に伴い、2025年5月14日までに設定を済ませておく必要があるのです。
なお、異なるデバイスでGoogleマップタイムラインを閲覧する方法は後述します。
Part3:2025年5月14日までにやるべきこと&設定手順
私たちは2025年5月14日までに、Googleマップタイムラインのデータをデバイスへ移行する設定を済ませておく必要があります。
期日までに設定を保存しない場合、過去のタイムラインのデータが削除されてしまうためです。また、デバイスにデータを保存しない場合、過去3か月以上が経過したデータは自動で削除されます。
🔰 設定ステップ一覧(まずは全体像をチェック)
- Googleマップを開き、自分のアイコンをタップ
- 「タイムライン」を開く
- 「位置情報とプライバシーの設定」へ進む
- 「タイムライン」をオンにする
- 「バックアップ」をオンにしてデータを保存
- 他のデバイスでログイン&インポート
🖼️ Part3-1:設定手順の詳細(画像つきで解説)
- Googleマップアプリを起動し、右上の自身のアイコンをタップします。
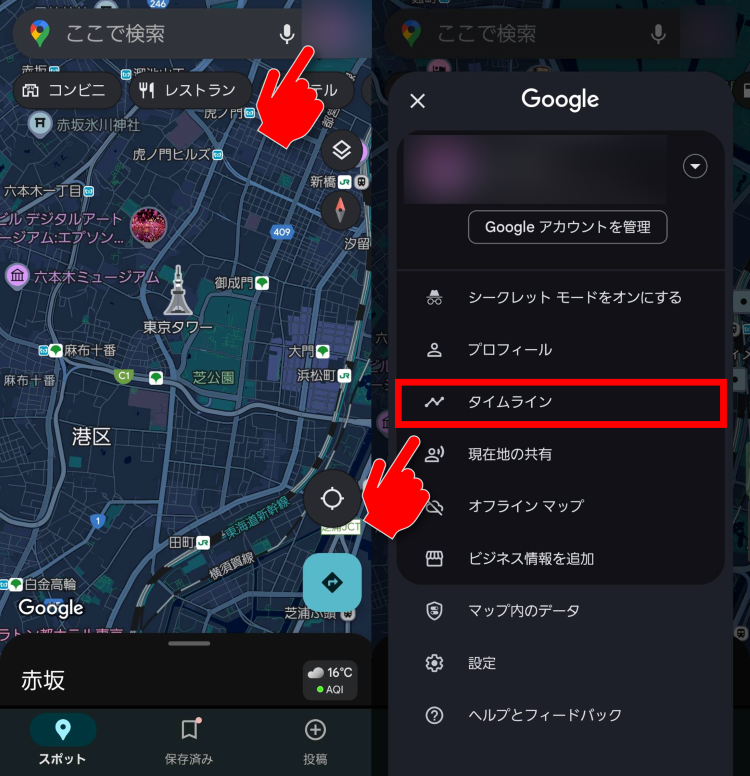
- 「タイムライン」を開きます。
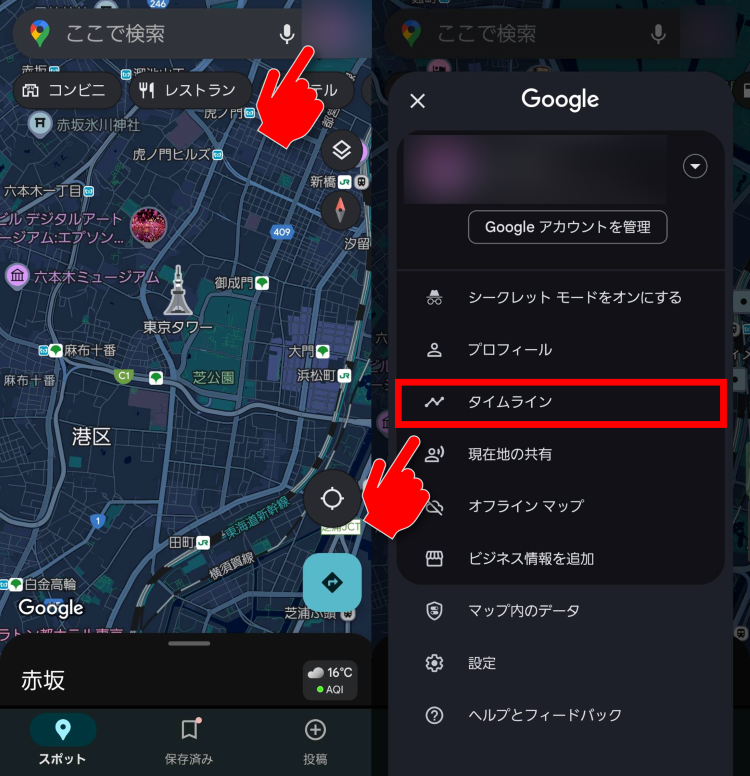
- 右上の「⁝」をタップ → 「位置情報とプライバシーの設定」を選択。
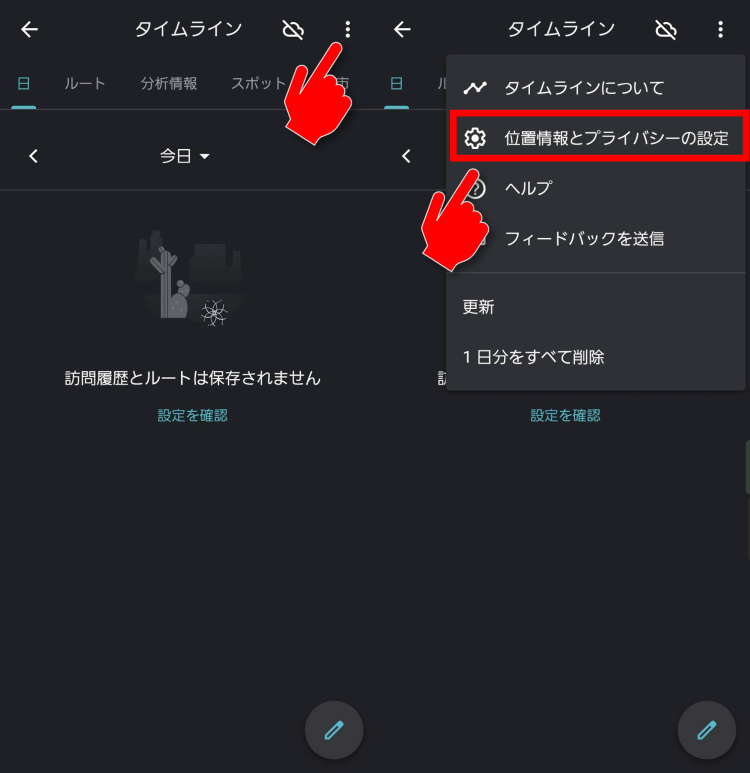
- 「タイムラインがオフ」と表示されていれば、「オンにする」をタップして有効化します。
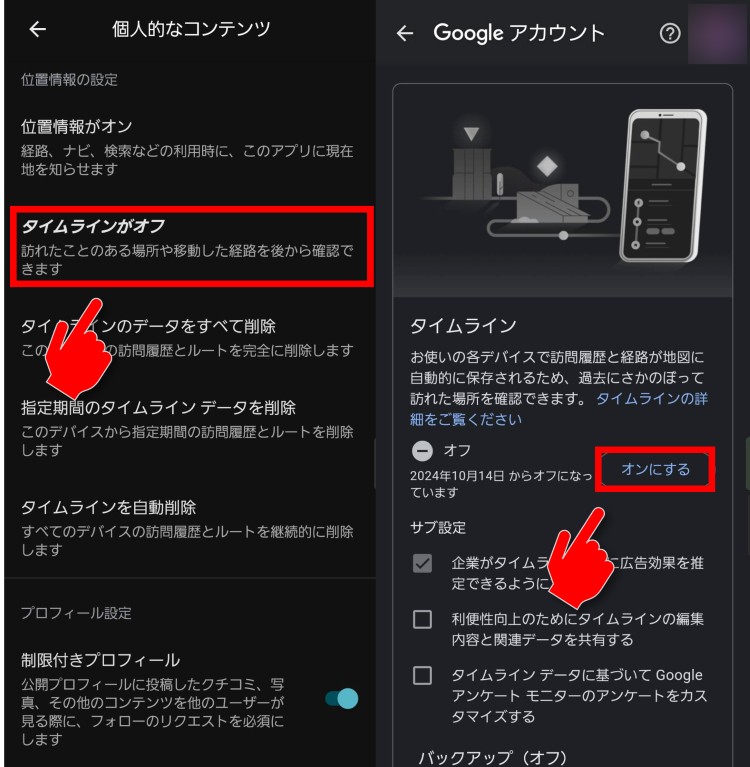
- 複数デバイスで利用する場合、「バックアップ」をオンにして保存します。
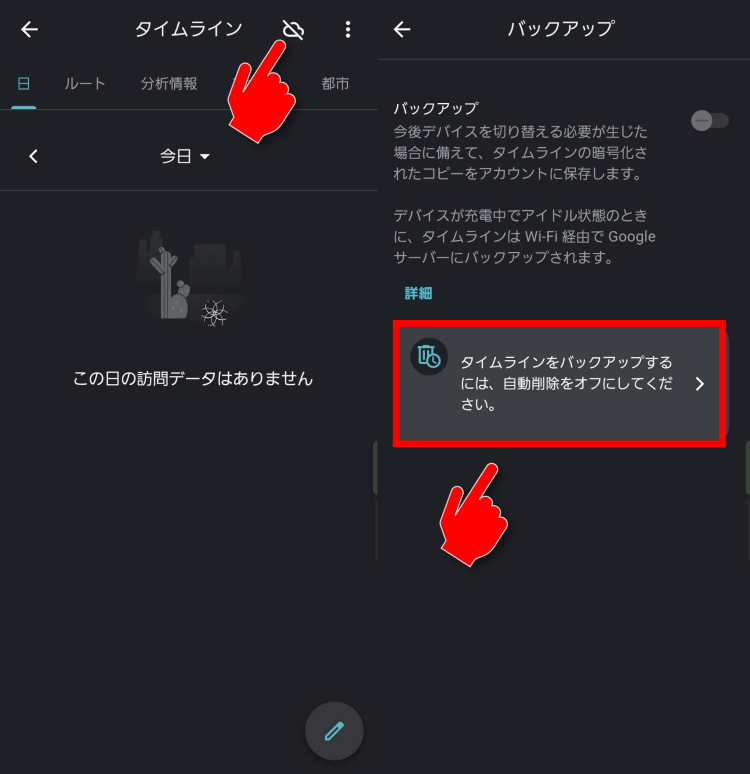
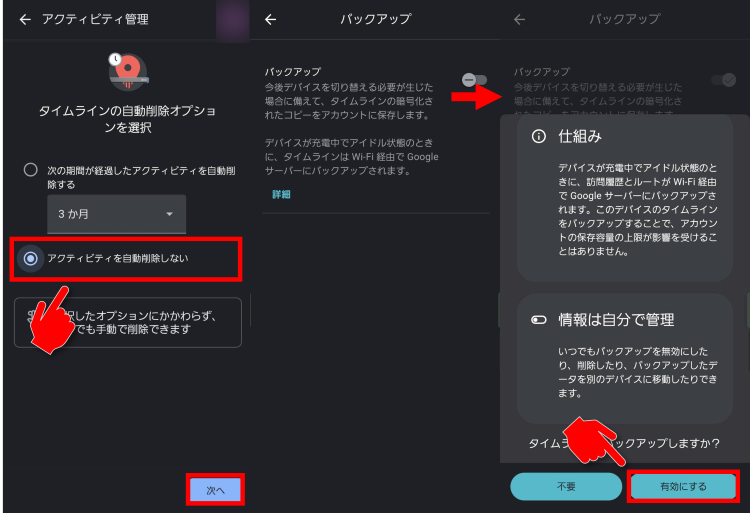
🖥️ Part3-2:異なるデバイスでタイムラインを閲覧する方法
Googleマップタイムラインをバックアップすれば、別のデバイスからでも簡単にインポートできます。
- Googleマップを開き、「タイムライン」を表示。
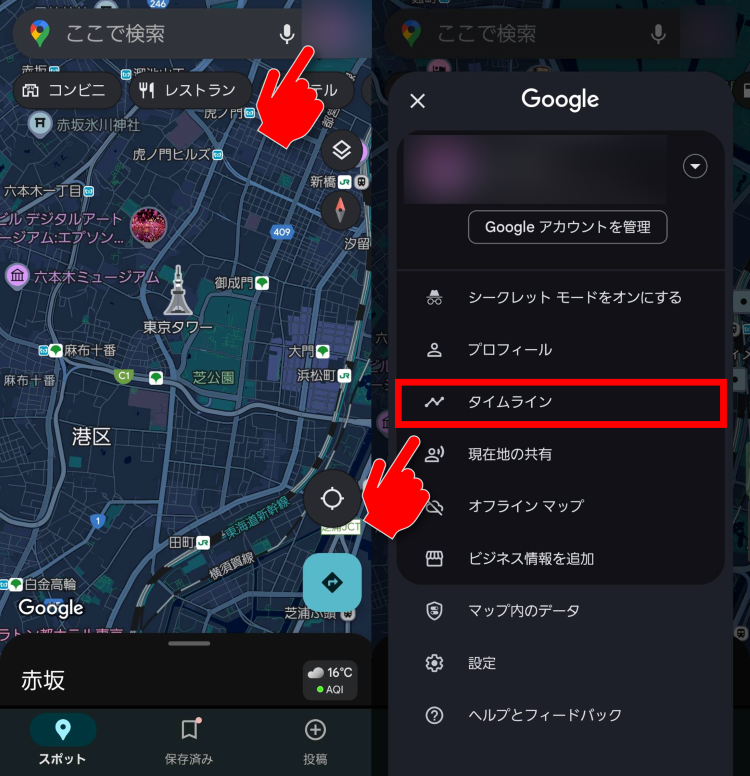
- 雲のマークをタップ → 「バックアップ」をオンにします。
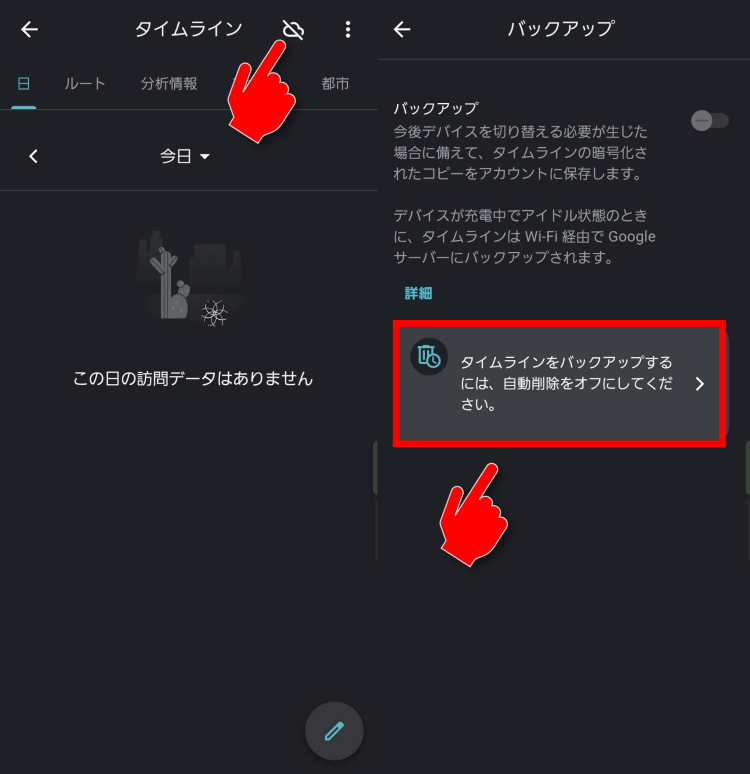
- 「アクティビティを自動削除しない」にチェックを入れて「次へ」→「有効にする」。
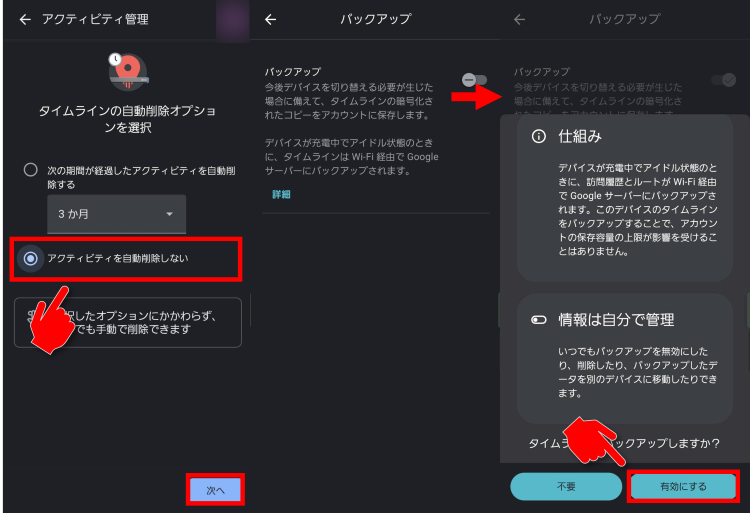
- 別のデバイスで同じGoogleアカウントにログインすれば、タイムラインがインポートされます。
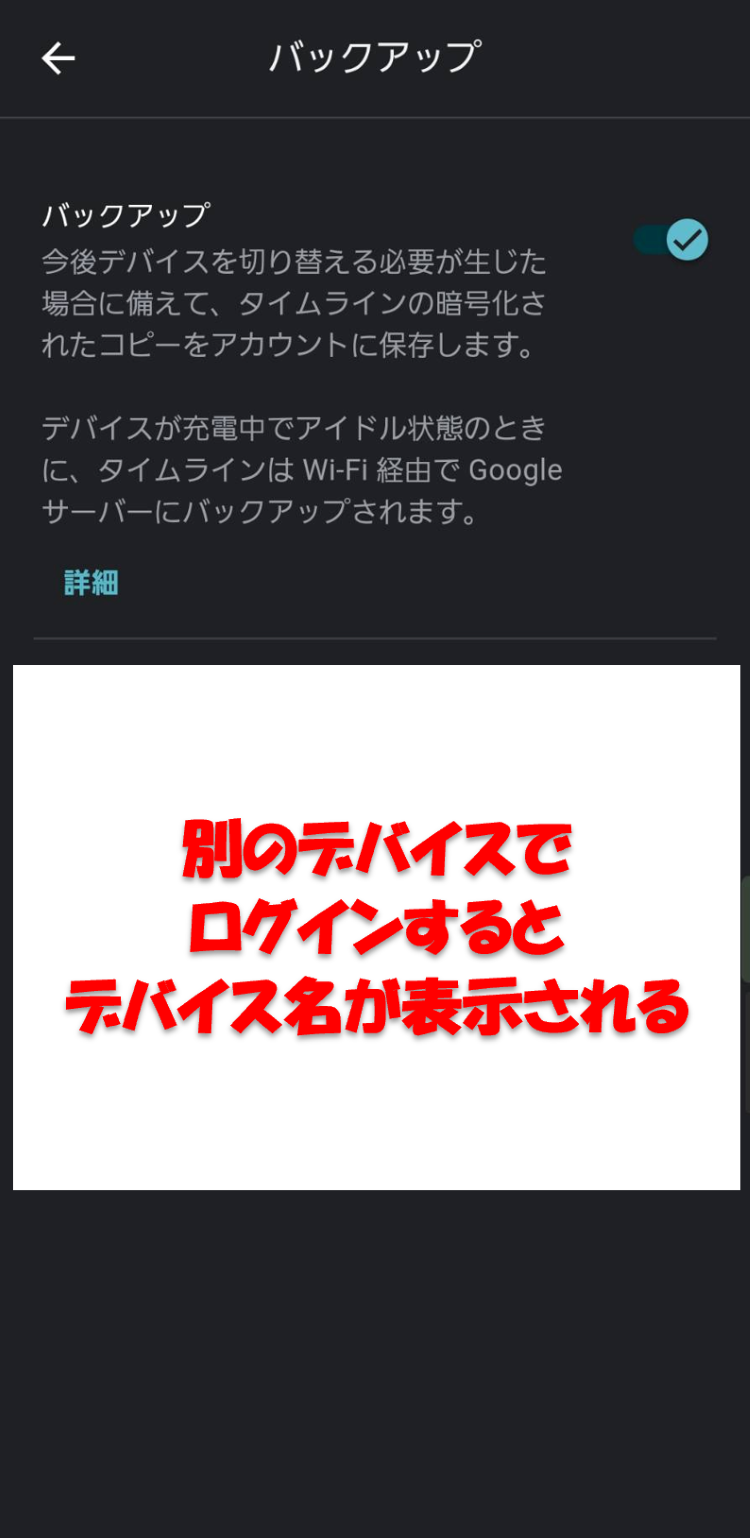
Part4:写真や動画など旅の思い出が消えてしまったら
Googleマップタイムラインを活用している人の中には、旅の思い出を写真や動画に残していることも多いのではないでしょうか。
万が一大切な写真や動画などのデータが消えてしまった場合は、データ復元ソフトを活用しましょう。
データ復元ソフトの「Recoverit(リカバリット)」では、PCやSSD、HDD、SDカードなど、あらゆるデバイスから消えてしまった大切なデータを簡単に復元します。
対応可能なファイル形式は、写真や動画のほかにも、ドキュメントやメールなどを含む1,000種類以上。
特に、PCを日頃から使用している人や、スマホのデータをPCにバックアップしている人におすすめです。
Recoveritは無料でダウンロードできますので、ぜひ一度お試しください。
Recoveritの公式サイトはこちら
以下は、「Recoverit」で消えてしまったデータを復旧・復元する手順です。
ステップ1 復元場所を選択します。
パソコンで「Recoverit」を起動すると、左側のサイドバーに「HDDやデバイスから復元」が表示されます。ここでは、「場所」タブから特定の場所を選択してください。
スキャンしたいフォルダをクリックすると、選択した場所をスキャンし始めます。

ステップ2 消えたデータをスキャンします。
スキャンしたいハードディスクをクリックすれば、スキャンが始まります。
スキャンは数分かかりますが、サイズの大きいファイルが多数存在する場合、数時間かかる場合もあります。

ステップ3 消えたデータをプレビューして復元します。
パソコンのデータをスキャンした後、失われたファイル・フォルダがあるかどうかを確認するためにプレビューを行います。その後、復元したいパソコンのファイルにチェックを入れて、「復元する」をクリックすれば完了です!

Recoverit - 強力なデータ復元ソフト
- パソコン、HDD、ゴミ箱、SDカード、USBメモリから削除したデータを復元
- 写真、動画、音楽、ドキュメントなど1000種のデータ形式に対応
- クラッシュして起動しないパソコンからデータを復元
- 破損した動画を修復

