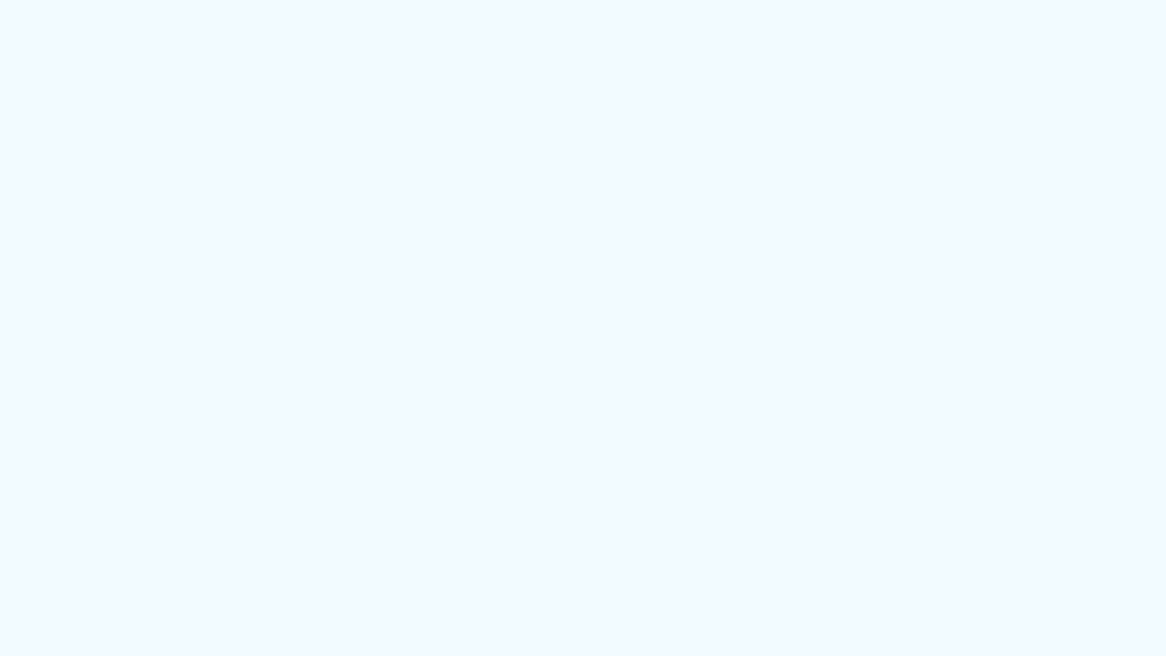メモリカードリーダーは、スマホやパソコン、カメラのデータを転送するために欠かせないアイテムのひとつです。
この記事では、メモリカードリーダーの使い方について詳しく解説します。
メモリカードリーダーにはいくつかの種類があるため、種類や選び方についてもまとめました。お困りの方はぜひ参考にしてみてください。
目次
Part1:メモリカードリーダーとは

メモリカードリーダーとは、SDカードやUSBメモリなどに保存しているデータを、別のデバイスに転送するために必要な機器のことです。
製品によって各種SDカードやUSBメモリを挿せる構造になっており、機器の先にはデバイスに接続するためのケーブルが繋がっています。
いわゆるメモリーカードとデバイスを繋ぐ「仲介役」のようなイメージを持っていただけるとわかりやすいでしょう。
Part1-1:メモリカードリーダーの種類
メモリカードリーダーにもいくつかの種類があります。
-
USB Type-C/USB3.0タイプ
メモリカードリーダーに繋がっているケーブルが「USB Type-C」や「USB 3.0」になっているタイプの製品です。パソコンのUSBポートに接続することで、SDカードのデータをパソコンに転送できます。
-
Lightningタイプ
2023年9月に発売されたiPhone15ではUSB Type-Cの充電端子が搭載されていますが、それ以前のiPhoneシリーズには、充電端子としてLightning端子が使われていました。メモリカードリーダーに繋がっているケーブルが「Lightning」になっており、主にiPhone14以前のデバイスに接続して使用します。
-
WiFiタイプ
無線でデータ転送ができるタイプで、WiFi対応のデバイスであればケーブル不要でデータの転送ができます。価格は他のタイプよりもやや高めですが、デバイスを問わず使えるため非常に利便性も高いのが特徴です。
Part2:メモリカードリーダーの選び方
前述したようにメモリカードリーダーには種類があります。
選び方に迷ったら、以下のポイントに注目しながら用途に適したメモリカードリーダーを選択しましょう。
Part2-1:対応デバイスに合わせて選ぶ
第一にチェックしておきたいのが対応デバイスです。どのデバイスと接続したいのかによってメモリカードリーダーの種類を決定しましょう。
例えばパソコンにデータを転送したいなら、USB Type-CやUSB3.0タイプを選ぶことになります。Androidの場合、多くのデバイスがUSB Type-Cなので、この場合にもUSB Type-Cタイプを選ぶことになるでしょう。
とくに予算にこだわりがなければ、利便性を重視してWiFiタイプを選ぶのもおすすめです。
Part2-2:転送速度で選ぶ
転送速度が速いメモリカードリーダーを選ぶと、サイズの大きなデータでもスピーディーに転送できます。
高速転送が可能なメモリカードリーダーは「UHS」と呼ばれる規格で表され、転送速度が最も速い順に「UHS-Ⅱ」「UHS-Ⅰ」などと記載があるのでチェックしてみてください。
USBタイプのメモリカードリーダーで転送速度が速いのは「USB3.0」以上の製品です。とくに「USB3.1 Gen2」規格の製品は、10Gbpsもの速度で通信ができます。
4K動画など、サイズの大きなデータを転送する方は、高速転送に対応した製品を選びましょう。
Part2-3:容量で選ぶ
SDカードには「SD(2GB以下)」「SDHC(4~32GB)」「SDXC(64GB以上)」と容量の種類があります。
メモリカードリーダーも、これらの容量に対応した製品の選択が必要です。迷ったら「SDXC」対応の製品を購入しておけば間違いありません。
「SDXC」対応のメモリカードリーダーであれば「SD」「SDHC」にも対応できることがほとんどです。
Part3:メモリカードリーダーの使い方
iPhone、Android、パソコンのデバイス別に、メモリカードリーダーの使い方を解説します。
とはいえ、難しい操作は一切ありません。基本的にはメモリカードリーダーにSDカードなどを挿入し、メモリカードリーダーとデバイスを接続するだけで使用が可能です。
Part3-1:iPhoneのデータをメモリカードリーダーで転送する
iPhoneに保存しているデータを、メモリカードリーダーで転送したい場合の手順は以下の通りです。
①メモリカードリーダーをiPhoneに接続
②「写真」アプリを開き転送したいデータを選択
③「読み込む」をタップ
なお、転送が完了したデータはiPhoneから削除すると空き容量の確保ができます。必要に応じて整理しましょう。
Part3-2:Androidのデータをメモリカードリーダーで転送する
Androidに保存しているデータを、メモリカードリーダーで転送したい場合の手順を解説します。スマホの機種によって操作に若干の違いがある可能性があります。
①メモリカードリーダーをAndroidスマホに接続
②画面に表示された通知をタップし「外部ストレージとして使用」を選択
③「ギャラリー」アプリを開き転送したいデータを選択
④保存先でSDカードをタップ
Part3-3:パソコンのデータをメモリカードリーダーで転送する
パソコンに保存しているデータを、メモリカードリーダーで転送したい場合の手順をご紹介します。
①メモリカードリーダーをパソコンに接続する
②エクスプローラーを開く(Windowsの場合)
③転送したいデータを選択
④選択したデータをSDカードなどへコピー
メモリカードリーダーを接続すると、SDカードが外部メモリとして認識され、エクスプローラーに表示されるはずです。
基本的にはコピーしたデータをSDカードにドラッグするか、右クリックでコピー&ペーストをすれば簡単に移動できます。
Part4:メモリーカードのデータを誤って削除してしまったら
メモリカードリーダーを使用してデータを整理する際、重要なデータまで誤って削除してしまうことがあるかもしれません。このような場面でも、焦らずに対処することで、すぐにデータを元通りに復元することができます。
メモリーカードのデータをご削除してしまったときは、データ復元専用のソフトウェアを使用してデータを復元しましょう。「Recoverit(リカバリット)」なら、SDカードやUSBメモリはもちろんのこと、スマホ本体に保存しているデータや、カメラ内のデータなど、さまざまなデータを簡単な操作でスキャンし復元できます。
復元に対応しているファイル形式は、ドキュメントから写真、動画、音声まで1,000種類以上。ソフトウェアのダウンロードは無料で行えます。
データ復元ソフトは今後1つ持っておくと安心です。ぜひこの機会にお試しください。
Recoveritの公式サイトはこちら。
Recoverit - 強力なSSD復元ソフト
- PC、HDD、ゴミ箱、SDカード、USBメモリから削除したデータを復元
- 写真、動画、音楽、ドキュメントなど1000種のデータ形式に対応
- クラッシュして起動しないパソコンからデータを復元
-
- 破損した動画ファイルを修復