パソコンデスクトップのアイコンというのは、視覚的にも操作的にも便利で、Windows10やMac OSを使う上では様々な役目を持った物になります。パソコンのデスクトップにはたくさんのアイコンがあります。 そういった中でゴミ箱アイコンは身近にあって、少し特殊な使い方をする物になります。
では、もしデスクトップのゴミ箱アイコンが消えた場合はどうなるのでしょう。 これからは「ゴミ箱」アイコンの詳細な設定を知って頂き、ゴミ箱のデータを復元する方法を覚えて頂ければと思います。
ゴミ箱アイコンが消えたとゴミ箱アイコン復元
Windows10パソコンのデスクトップ画面に「ゴミ箱」アイコンが無いという現象は、実は結構あります。 これは画面設定でゴミ箱・ネットワーク・コンピューター・ユーザーのファイル・コントロールパネルのアイコンが表示されていない初期設定になっているからです。 なぜ「ゴミ箱」はWindows10初期のデスクトップから消してあるのかは様々な理由があっての事でしょうが、アイコンをクリックして「deleteキー」を押しても「ゴミ箱」に入ってしまうようになっているので、省略されたとも考えられます。
つまりはマウスでアイコンドラッグの後、ゴミ箱アイコンに重ねて削除をしなくても同じ事が出来てしまうのです
デスクトップからゴミ箱アイコン復元させるには、以下の方法で行います。
これは古いWindowsでは無かった機能で、古くからパソコンを使っていると、急に変化した設定に戸惑う方もいた事でしょう。 そして初めてWindows10を使う方は、意外とこれに気が付かないでいる方も多いのではないかと思います。
Mac OSの場合ですと、ゴミ箱アイコンは画面下方の「Dock」から表示が消えるという例はありませんので、安心してください。
ゴミ箱アイコンについては詳しくなって頂けたでしょうか。 しかしゴミ箱の役目や表示設定を知っていてもデータの「完全削除」というものは起こってしまいます。
Windows10は本体容量に対して入れられるファイル容量が決まっています。 動画の様に容量の大きなファイルをゴミ箱に入れようとすると警告文が表示され完全削除をしても良いか聞かれて、一時的にゴミ箱に入らず完全に消える事になります。 Mac OSはゴミ箱に入れた日から30日が経過すると完全削除されてしまいます。 こうなった場合、うっかりゴミ箱内に移したファイルが後で必要になった時や、消えたファイルを復活させるには、日頃の「バックアップ」が大事になってきます。
Windowsの場合は確実な復旧が出来る保証はありませんが、定期的な復元ポイントを設定する事で、完全削除したファイルを復元させる事が出来ます。 Mac OSには「Time Machine」という自動バックアップ機能があり、設定する事で外部HDDに時間単位でバックアップファイルを作成し、復元箇所を選んで作業をする事が出来ます。
どちらの復元方法も設定や機材の準備が必要です。 最近のノートパソコンは本体記憶HDDから容量の少ないSSDに代わっていますので、バックアップの必要性は重要になっています。 もし、手軽なファイルの復旧を行いたいと考えるならば、ファイル復旧アプリの購入を検討してください。私がお薦めするWondershare社の「Recoverit」は、簡単な操作画面で「ゴミ箱」から完全削除したファイルを復旧させることが出来ます。「Recoverit」は無料試用版がありますので、ダウンロードして体験してみてください。
「Recoverit」の操作方法は非常に簡単です。

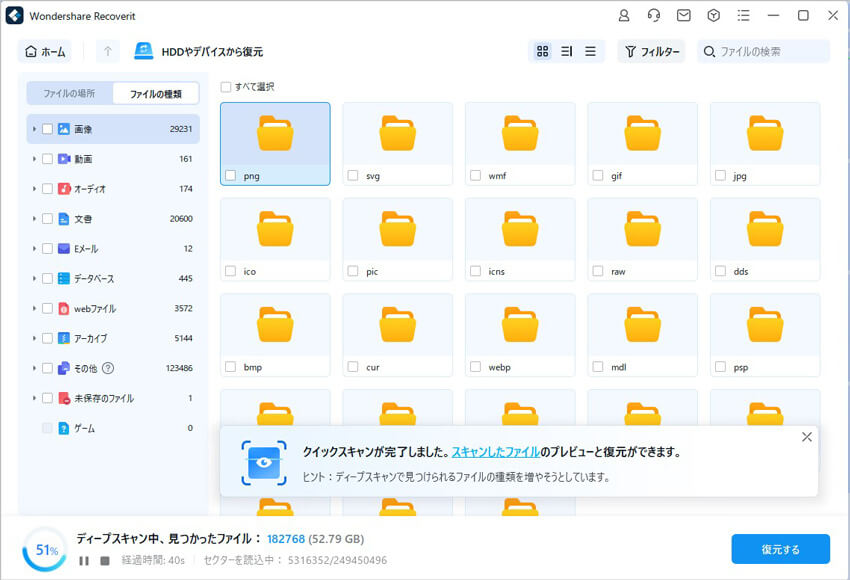

その後、消えたデータをプレビューで確認して復元すれば完了となり、非常に簡単な操作となっています。
本体容量の少ないパソコンをお使いで、容量の大きな外付けHDDの購入まで難しいという方も、またバックアップ設定が面倒だと思っている方も、サイトから試用版をダウンロードして使ってみてください。

ごみ箱を空きにする操作をよくしますか。ごみ箱をそのまま空にしてしまって、そのゴミ箱の削除したデータを復元したい場合、どうすればいいですか。wondershareの「recoverit」は空にしたごみ箱からも簡単に削除したファイルを復元するソフトです。 ...
ゴミ箱の復元は簡単!Wondershareのゴミ箱復元ソフト「Recoverit」を使用すると、空にしたゴミ箱のデータを復元・復旧・復活できます!ゴミ箱から削除された画像、音楽、動画、Officeファイルなど多様な形式のファイル復元に対応します。 ...
写真をパソコンに保存してから間違って写真データを削除してしまった場合、そのデータを復元することはできるのでしょうか?ごみ箱にデータが残っている場合は、簡単に写真データの復元はできます。ごみ箱から完全に削除された写真データを復元するために復元ソフトを使うと便利です。実際に復元ソフトを使う場合、復元ソフトの種類によって復元率が変わってきます。 ...
内野 博
編集長