久しぶりにMacBookを開いたけれど、パスワードを忘れてしまった! パスワードを入力してもログインできない! そんなふうにお困りではありませんか? この記事を読めば、MacBookのパスワードをリセットする方法がわかります。万が一データが消えてしまった場合の復元手順もくわしく説明しているので、ぜひ参考にしてみてください。
目次
Part 1:MacBookのパスワードとは?忘れた時の基礎知識
MacBookのログインパスワードについて理解することは、パスワードを忘れた際のリカバリー手順をスムーズに進めるための第一歩です。このセクションでは、MacBookパスワードの基本仕様から、パスワードを忘れがちな典型的なシチュエーションまで、詳細に解説します。
MacBookログインパスワードの基本仕様
MacBookのログインパスワードは、ユーザーアカウントごとに設定されるセキュリティ認証情報で、以下の特徴があります:
- 文字数要件:4文字以上の半角文字が必要
- 使用可能文字:アルファベット(大文字/小文字区別あり)・数字・記号
- 認証方式:ローカルアカウント認証(Apple IDパスワードとは別)
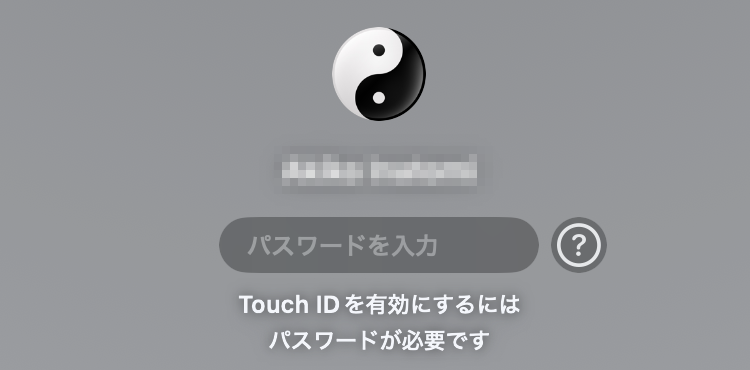
パスワードが合っているのにログインできない場合のチェックリスト
「正しいパスワードを入力しているはずなのにログインできない」という場合、以下のポイントを確認してください:
1. ログインアカウントの選択確認
MacBookに複数のユーザーアカウントが登録されている場合、誤って別のアカウントを選択していないか確認しましょう。ログイン画面で表示されているユーザーアイコンと名前をよく確認してください。
2. Apple IDパスワードとの混同
MacBookでは2種類のパスワードが使われます:
- ローカルログインパスワード:MacBook本体へのログイン用
- Apple IDパスワード:iCloudやApp Storeなどのサービス利用用
現在求められているのがどちらか確認しましょう。
3. 大文字/小文字の区別
パスワードは大文字と小文字を厳密に区別します。Caps Lockが誤って有効になっていないか、Shiftキーが必要な文字がないかを確認してください。
4. 入力ミスの可能性
入力時の「••••」表示では誤入力に気づきにくいです。以下の手順で再入力を試してみてください:
- パスワードフィールドをクリアする
- ゆっくり正確に入力する
- 一度視線を外してから再度入力する
MacBookパスワードを忘れやすい3つの典型的な状況
状況1 Touch IDに依存している場合
最新のMacBook ProやMacBook AirにはTouch IDが搭載され、多くのユーザーが指紋でログインしています。この便利さゆえ、いざパスワード入力が必要になった時に思い出せないことがあります。
プロヒント:定期的にパスワード入力を行い、記憶をリフレッシュしましょう。
状況2 長期未使用後のログイン時
休暇や出張などで長期間使用しなかった後にログインすると、パスワードを忘れているケースが多いです。特に:
- 業務用MacBookで複雑なポリシーが適用されている場合
- 前回のパスワード変更から時間が経過している場合
パスワードリカバリーが必要になる可能性が高まります。
状況3 複数アカウントを使い分けている場合
仕事用と個人用などで複数アカウントを使い分けると、パスワードが混同しやすくなります。以下の対策がおすすめです:
- パスワードマネージャーの利用
- パスワードヒントの設定
Part 2:パスワードを忘れた時の基本対処法3選
どうしてもパスワードを思い出せない場合でも大丈夫!以下の3つの方法で安全にリセットできます。
- Apple Accountを使ってリセットする
- 別の管理者アカウントからリセットする
- macOS復旧モードでリセットする
2-1:Apple Accountを使ってリセットする
Apple IDと紐づけられたアカウントであれば、ログイン画面の「?」→「Apple Accountを使ってリセットできます」をクリックし、Apple ID情報を入力するだけでパスワードを再設定可能です。
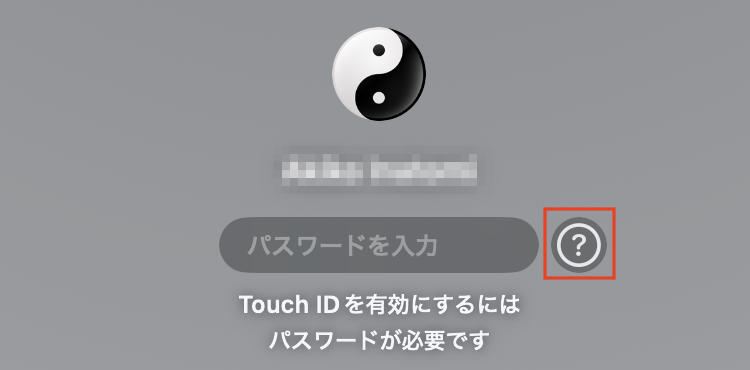
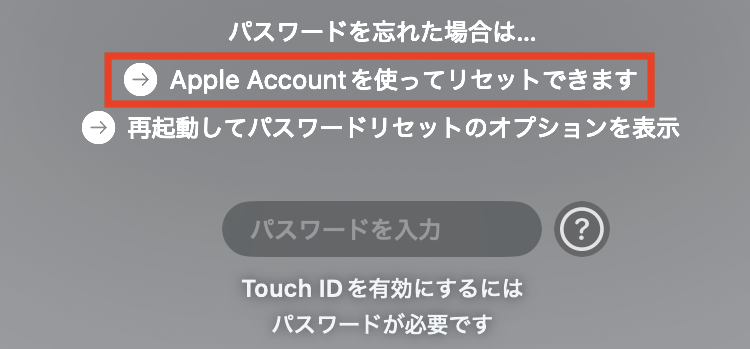
あとは画面指示に従い、新しいパスワードを入力してMacBookを再起動すれば完了です。
2-2:管理者アカウントからリセットする
別の管理者権限アカウントでログインできる場合、以下の手順でパスワードをリセットできます:
- 管理者アカウントでログイン後、左上のリンゴマーク→「システム設定」を開く。
- 「ユーザとグループ」メニューから対象アカウントの情報アイコンをクリック。
- 「パスワードをリセット」を選択し、新しいパスワードを設定。
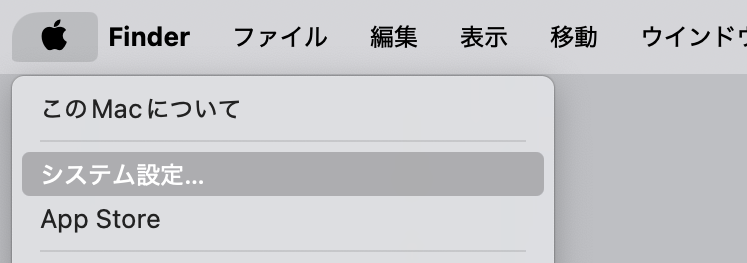
2-3:macOS復旧モードでリセットする
上記方法でリセットできない場合は、macOS復旧(Recovery)モードを利用します。以下の手順でパスワードリセットが可能です:
- MacBookをシャットダウンし、電源ボタンを長押しして「起動オプション」を表示。
- 「オプション」を選択し、macOS復旧モードに入る。
- 言語選択後、「すべてのパスワードをお忘れですか?」をクリック。
- 画面の指示に従い、Apple IDや電話番号を入力して新パスワードを設定。
- 再起動して、新しいパスワードでログイン。
それでもログインできない場合は、復旧モードから「Macを消去」で初期化し、再設定を検討してください。(※データはすべて消去されます)
Part 3:パスワードリセット後のデータ保護と復元
Part 2ではリセット方法を3つご紹介しました。どの方法にも再起動や初期化が伴うため、データ消失のリスクがあります。
そこでこのパートでは、パスワードリセット後にデータを守り、万一消えてしまった場合でもスムーズに復元する手順を解説します。
3-1:パスワードリセットによるデータ損失リスク(macOS復旧を使う場合)
Apple Accountや管理者アカウントでリセットすると、MacBookは再起動が必要になります。作業途中の未保存データが失われたり、システムが想定外の状態になる可能性があります。
とくに「macOS復旧」モードで「Macを消去」を選ぶと、内蔵ドライブ内の全データが完全に削除されます。大切な写真や書類を失わないよう、必ず事前にバックアップを取っておきましょう。
3-2:事前にできるバックアップ方法
重要なデータを守るには、以下の方法でバックアップを作成してください:
- 外付けデバイス:USBメモリ/外付けHDDを接続し、Time MachineやFinderで手動コピー
- クラウドストレージ:iCloud Drive、Google Driveなどにファイルやフォルダを同期
3-3:Recoveritでのデータ復元手順
バックアップがない場合や、初期化後にどうしても必要なデータがある場合は、データ復元ソフト「Recoverit」が有効です。以下のステップと図を参考に、内蔵ドライブや外付けストレージから失われたファイルを取り戻しましょう。
ステップ1 復元場所を選択します。
Recoveritを起動すると、左側のサイドバーに保存場所が表示されます。復元したいドライブやフォルダをクリックしてください。

ステップ2 消えたデータをスキャンします。
スキャンしたいハードディスクを選択すると、自動的にスキャンが開始されます。大容量の場合は数分かかることがあります。

ステップ3 プレビューして復元する
検出されたファイルが一覧表示されます。プレビューで内容を確認し、復元したいファイルにチェックを入れて「復元する」をクリックすれば完了です。

