「Macでスクリーンショット(スクショ)を撮りたいけどやり方が分からない」「保存先を変えたい」と思ったことはありませんか? 本記事では、Macの画面を簡単にキャプチャできるショートカット一覧や、動画スクショの撮影方法、保存先の変更、よくあるトラブルの解決策まで、初心者にもわかりやすく解説します。
目次
Part1:Macのスクリーンショット(スクショ)とは?基本機能と活用シーン
スクリーンショット(スクショ)とは、Macの画面を画像として保存したものです。たとえば、こんな画像を見たことはありませんか?
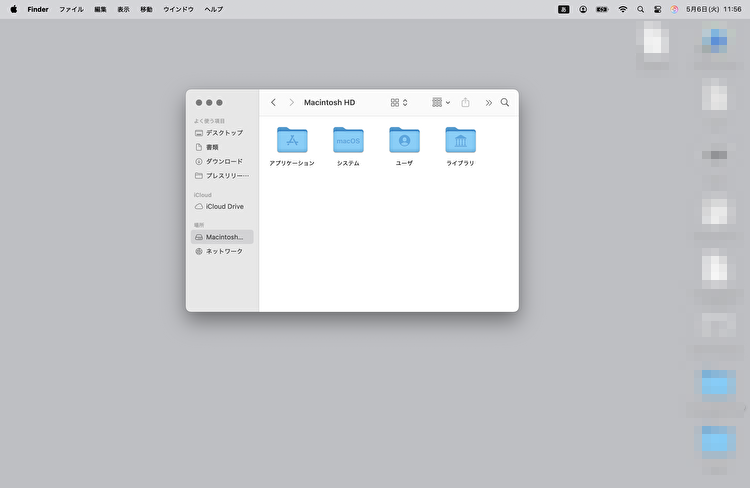
これはデスクトップ全体のスクリーンショットです。さらにMacでは、指定した範囲やウィンドウだけを撮影することもできます。
スクリーンショットの基本機能
- 範囲を指定してスクショ
この例では、メニューバーの「Finder」を開いたところにフォーカスしてスクショを撮っています。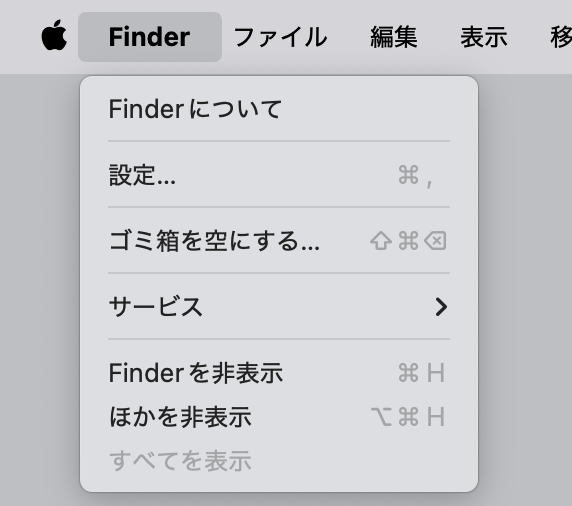
- 特定のウィンドウをスクショ
この例では、「Finder」ウィンドウだけをスクショしています。
また、動画形式で画面を録画したり、タイマーを使って一定時間後に自動撮影したりと、さまざまな機能があります。
スクリーンショットの活用シーン
Macのスクリーンショットは、日常から仕事まで幅広く活用できます。代表的な活用例を3つご紹介します。
- 操作サポート・問い合わせ
エラーメッセージや設定画面をそのまま保存し、「プレビュー.app」のマークアップ機能で書き込みを加えることで、問い合わせ先やチームへの説明がスムーズになります。 - 重要情報の保存
メールやSNSの投稿は探しにくくなることがありますが、スクショにわかりやすいファイル名を付けておけば、必要な情報をオフラインでもすぐ確認できます。 - 手軽な共有
気になるウェブページやゲームの名シーンは、ワンアクションでキャプチャ可能。URLでは再現できない画面も、相手にそのまま見せられます。
Part2:Macでスクショを撮るためのショートカット一覧
ここでは、Mac標準のショートカットを使って手早くスクリーンショットを撮影する方法をまとめました。各セクションごとに操作手順とポイントを解説します。
① 画面全体をスクリーンショット
Command + Shift + 3 を同時に押すと、画面全体をキャプチャします。撮影後、画面右下に表示されるサムネイルをクリックして切り取りや文字入れが可能です。
② 範囲・ウィンドウを指定してスクリーンショット
- Command + Shift + 4
カーソルが十字に変わり、ドラッグで任意の範囲を指定してキャプチャ。 - スペースキー(Command + Shift + 4後に押す)
カメラアイコンに切り替わり、特定のウィンドウをクリックしてキャプチャ。
※Optionキーを押しながらクリックすると、ウィンドウの影なしで撮影。
③ 高度なスクリーンショット機能(動画・タイマーなど)
Command + Shift + 5 で「スクリーンショット.app」を起動し、以下のオプションを使えます。
- 画面全体を収録:全画面を動画形式で録画
- 選択部分を収録:ドラッグした範囲のみ動画録画
- オプション
- 保存先の変更
- タイマー(5秒/10秒)
- フローティングサムネイルの表示/非表示
- 最後の選択範囲の記憶
- マウスポインタの表示有無
Escキーを押すと撮影をキャンセルできます。
| キー | 追加操作 | 機能 |
|---|---|---|
| Command + Shift + 3 | — | 画面全体のスクリーンショット |
| Command + Shift + 4 | ドラッグ | 範囲指定してスクリーンショット |
| スペースキー | ウィンドウ単位でスクリーンショット ※Option+クリックで影なし |
|
| Command + Shift + 5 | 画面全体を収録 | 全画面の動画録画 |
| 選択部分を収録 | 範囲指定部分の動画録画 | |
| オプション:保存先 | 保存フォルダの変更 | |
| オプション:タイマー | 撮影までの遅延設定 | |
| オプション:その他 | フローティングサムネイル/選択範囲記憶/マウスポインタ表示 |
Part3:スクショの保存先・ファイル形式・変更方法
ここでは、Macで撮影したスクショの保存先変更やファイル形式の切り替え方法を解説します。用途に応じてカスタマイズしてみてください。
1. 保存先の変更方法
1-1. ターミナルを使って指定フォルダに保存
- Spotlight(Command+ Space)で「ターミナル.app」を起動
- 以下コマンドを入力し、Returnを押す:
defaults write com.apple.screencapture location /Users/ユーザー名/Pictures; killall SystemUIServer - 以降のスクショは指定フォルダに自動保存されます。

1-2. スクリーンショット.appから変更
- Command + Shift + 5で「スクリーンショット.app」を開く
- 画面下のバーで「オプション」をクリック
- 「保存先」から任意のフォルダを選択しチェックを入れる
2. ファイル形式の変更方法
2-1. 個別のスクショだけ形式を変えたい場合
- 対象のスクショ画像を「プレビュー.app」で開く
- メニューバーから ファイル → 書き出す… を選択
- 形式(PNG/JPEGなど)と保存場所を指定し「保存」をクリック
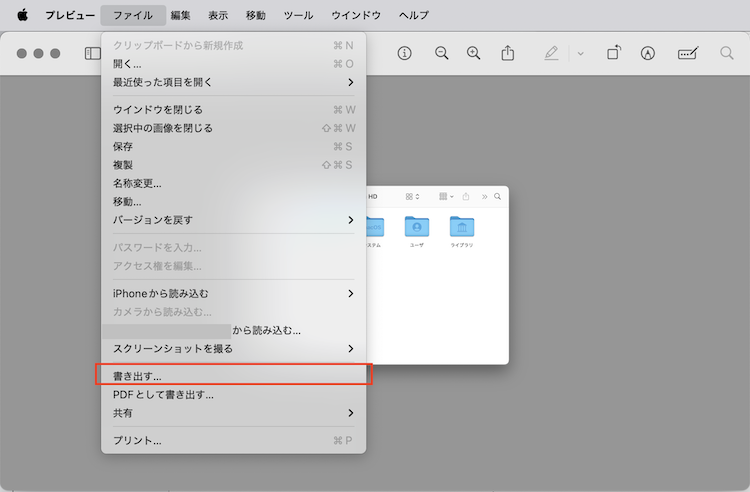
2-2. デフォルトの保存形式を一括変更
- ターミナルを起動(手順は1-1参照)
- コマンドを入力しReturnを押す:
defaults write com.apple.screencapture type jpg - 以降のスクショはJPEG形式で保存されます(変更前のファイルには影響なし)

まとめ
スクショの保存先やファイル形式をカスタマイズすることで、デスクトップの整理や軽量化、オフラインでの活用がしやすくなります。ぜひ設定を見直して、快適なMacライフに役立ててください。
Part4:Macで撮ったスクショが消えた?原因と対処法
スクショを撮ったはずなのに、いざ使おうとした時に見つからない……そんな経験はありませんか? 撮り直しに手間がかかるため、なるべく元の画像を見つけ出したいものです。
このパートでは、Macで撮ったスクショが見つからなくなる原因と、その対処法を順を追って解説します。
1. スクショが消える主な原因
1-1. 保存先の勘違い
- スクショは通常「デスクトップ」に保存されます。
- 「ピクチャ」や「写真.app」を開いても見つからないことがあります。
- iCloudとの同期により、MacローカルのデスクトップとiCloud上のデスクトップで内容が異なることもあります。
1-2. ストレージやハードウェアの不具合
- 内蔵ドライブや外付けストレージにエラーがあると、スクショが正しく保存されないことがあります。
- 保存されてもファイルが破損し、表示できない・開けないケースも。
- このような場合は、データ復元ソフトの使用が有効です。
1-3. 誤操作による削除
- 不要ファイルの整理中に誤ってスクショを削除してしまうことがあります。
- 最近削除した場合は「ゴミ箱」に残っている可能性も。
- ゴミ箱からも削除してしまった場合は、復元ソフトの出番です。
2. 消えたスクショを見つける方法
2-1. Spotlight検索で探す
- 「Command + スペース」でSpotlightを起動
- 「スクリーンショット」と入力
- 「アプリからの写真」>「さらに表示>」をクリック
- 「Finder」で「スクリーンショット.app」の画像一覧を確認
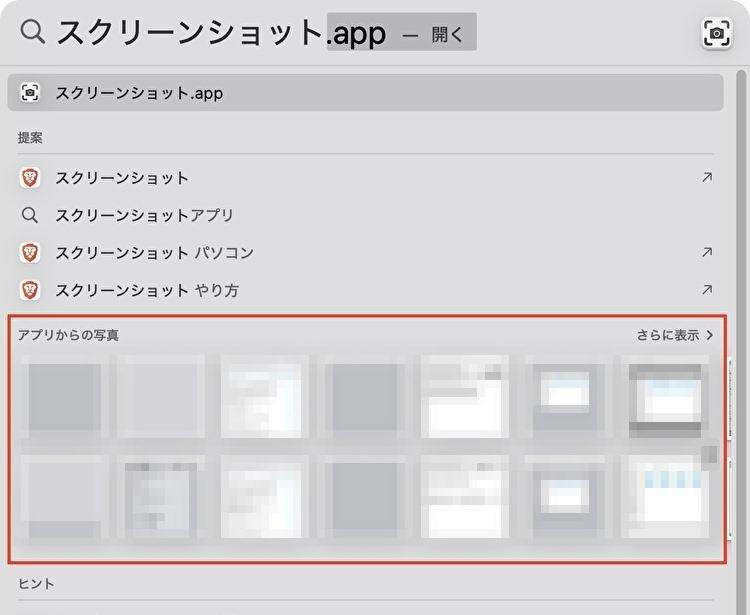
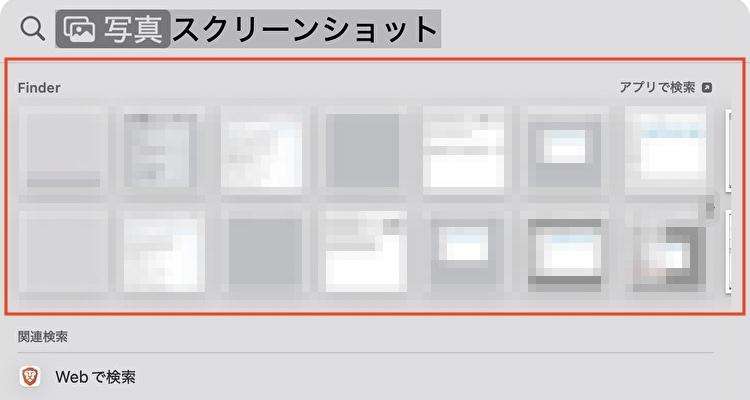
2-2. データ復元ソフト「Recoverit」で復元
Spotlightでも見つからない場合、スクショは削除済みの可能性があります。この場合、復元ソフトを使うのが確実です。
ここでは、復元率が高く操作も簡単な「Wondershare Recoverit」の使用をおすすめします。
Recoveritによる復元手順
ステップ1:復元したい場所を選択
Recoveritを起動し、左側のメニューから保存先を選びます。クリックするとスキャンが開始されます。

ステップ2:スキャンを実行
選択した場所にある削除ファイルをRecoveritがスキャンします。ファイルが多いほど時間がかかります。

ステップ3:プレビューして復元
復元可能なスクショが一覧表示されます。目的の画像を確認し、「復元する」ボタンをクリックするだけで復旧完了です。

まとめ
Macで撮ったスクショが消える原因はさまざまですが、保存先の確認・検索機能の活用・復元ソフトの使用で解決できます。いざという時に慌てないためにも、定期的なバックアップや保存先の把握をしておきましょう。
