仕事などで重要なエクセルデータを削除したり、上書き保存してしまったりした時、復元ができずに焦ってしまった経験はないでしょうか。
エクセルデータで誤操作をしてしまっても、いくつかの方法によって、重要なデータを復元できる可能性があります。
この記事では、エクセルデータの復元方法を解説しているので、お困りの方はぜひ参考にしてください。
目次
Part1:エクセルデータを上書きしてしまった時の復元方法
まずは、エクセルデータを上書き保存してしまった時の復元方法からご紹介します。
主な復元方法は以下の3つです。
- Ctrl+Zキーで操作状態を復元する
- 「バージョンの管理」機能で復元する(Excel2010以降)
- 「バックアップファイルの作成」機能で上書き対策をしておく
ひとつずつチェックしましょう。
Part1-1:Ctrl+Zキーで前の操作状態を復元する
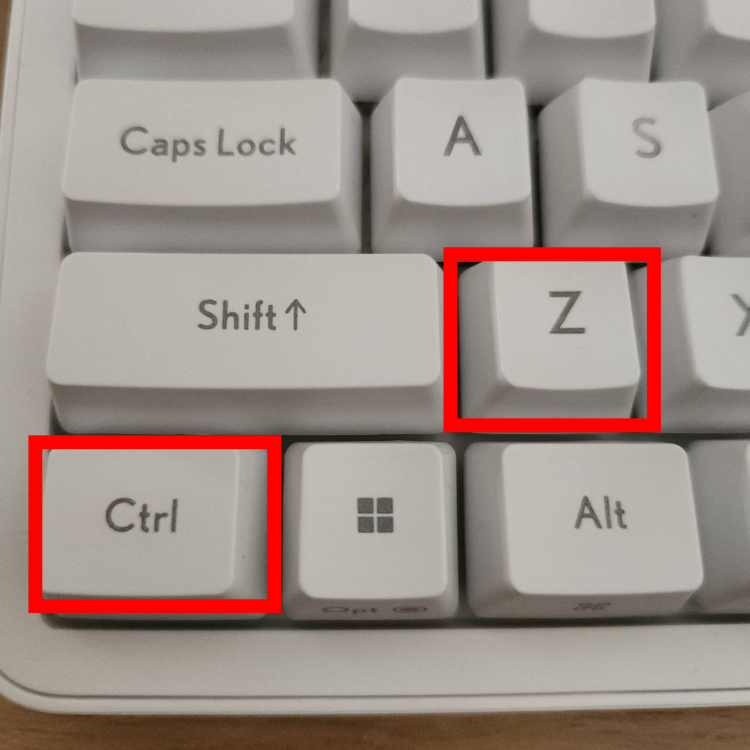
上書き保存をしてから、エクセルの画面を一度も閉じていない場合は「Ctrl+Z」キーで復元できる可能性があります。
「Ctrl+Z」キーは、操作を元に戻すショートカットキーです。
例えば、エクセル2007以降なら100回分の操作まで巻き戻せるため、上書き保存をしてから画面を閉じていなければ、データを復元できるでしょう。
なお、戻しすぎてしまった操作は、「Ctrl+Y」で戻す前の操作へ進められます。
Part1-2:「バージョンの管理」機能で復元する(Excel2010以降)
エクセル2010以降のトラブルであれば、エクセルに搭載されている「バージョンの管理」機能で復元できる可能性があります。
ただし、「バージョンの管理」機能を利用するには、エクセルの自動保存機能をオンにしている必要があり、オフになっている場合は、直前までの操作は復元できない可能性が高いため注意が必要です。
バージョンの管理機能を使った復元手順を解説します。
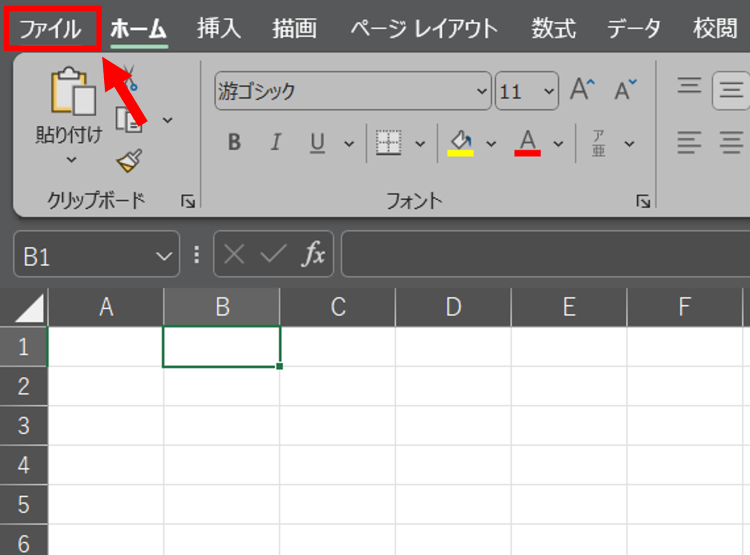
エクセル画面左上の「ファイル」タブをクリックします。
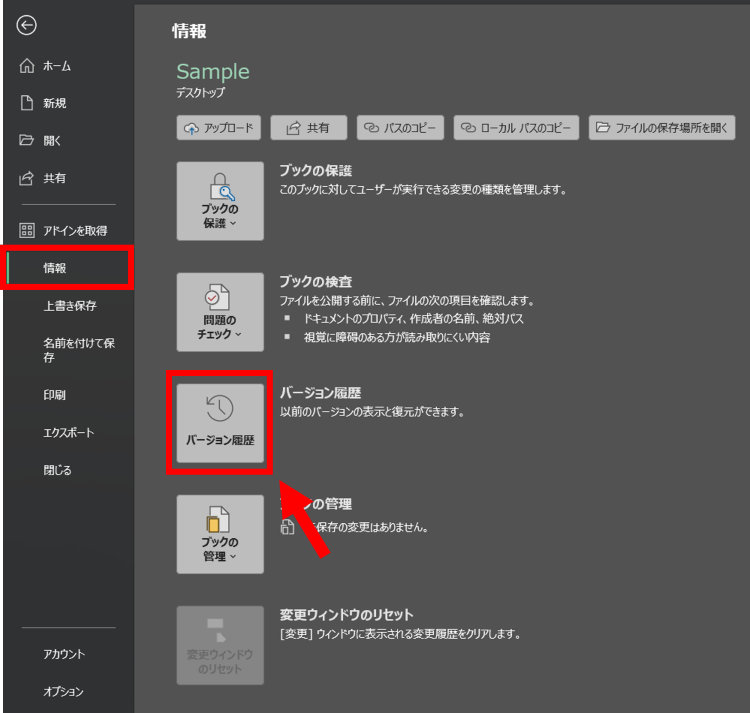
「情報」メニューの中にある「バージョン履歴」を選択しましょう。
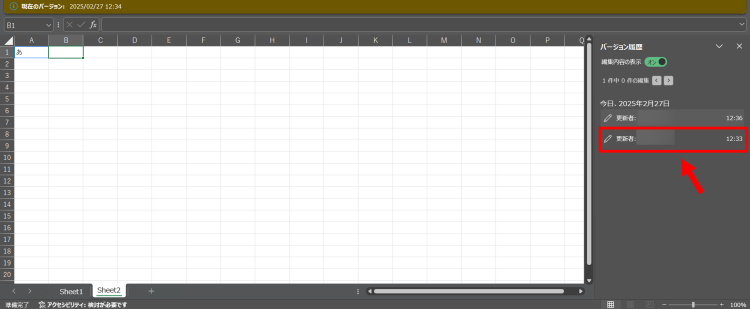
新しいウィンドウが開き、画面右側に操作履歴が表示されます。元に戻したいバージョンを確認しましょう。
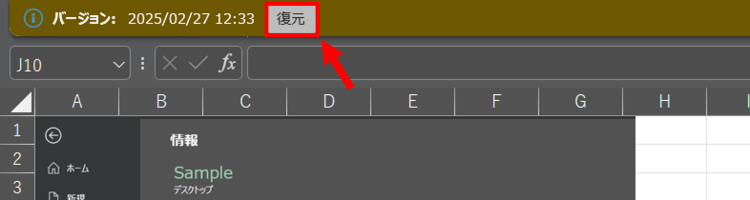
復元したいバージョンを見つけたら、画面左の「復元」をクリックします。これで操作は完了です。
自動保存機能がオフになっている場合は、以下の手順でオンにします。今後、同様のトラブルが発生した際にすぐに復元できるよう、設定しておくのがおすすめです。
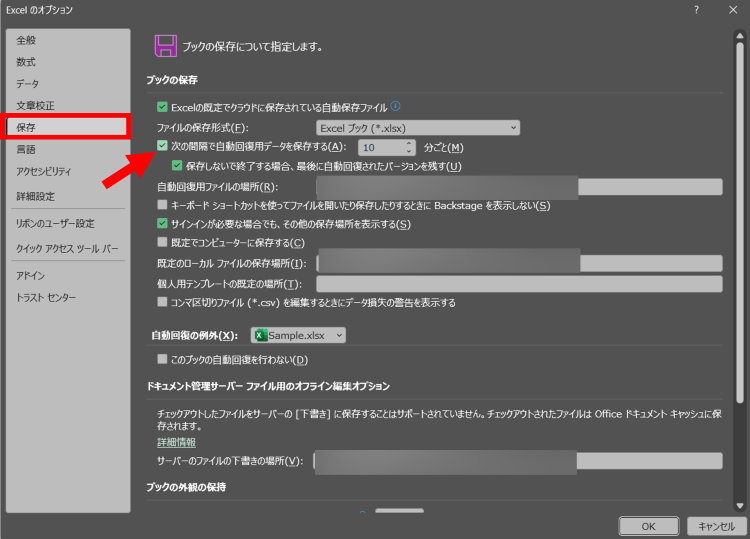
「ファイル」タブ > 「オプション」と進み、「保存」メニューを開いて「次の間隔で自動回復用データを保存する」にチェックを入れましょう。自動保存する間隔を任意で設定します。
画面右下の「OK」をクリックして設定を反映させましょう。
Part1-3:「バックアップファイルの作成」機能で上書き対策をしておく
エクセルの「バックアップファイルの作成」機能で、バックアップファイルを作成しておくことで、万が一データを上書きしても前のバージョンへ戻せます。今後のためにも、自動保存機能と合わせて手順を覚えておきましょう。
エクセルにおけるバックアップファイルの作成方法は以下の通りです。
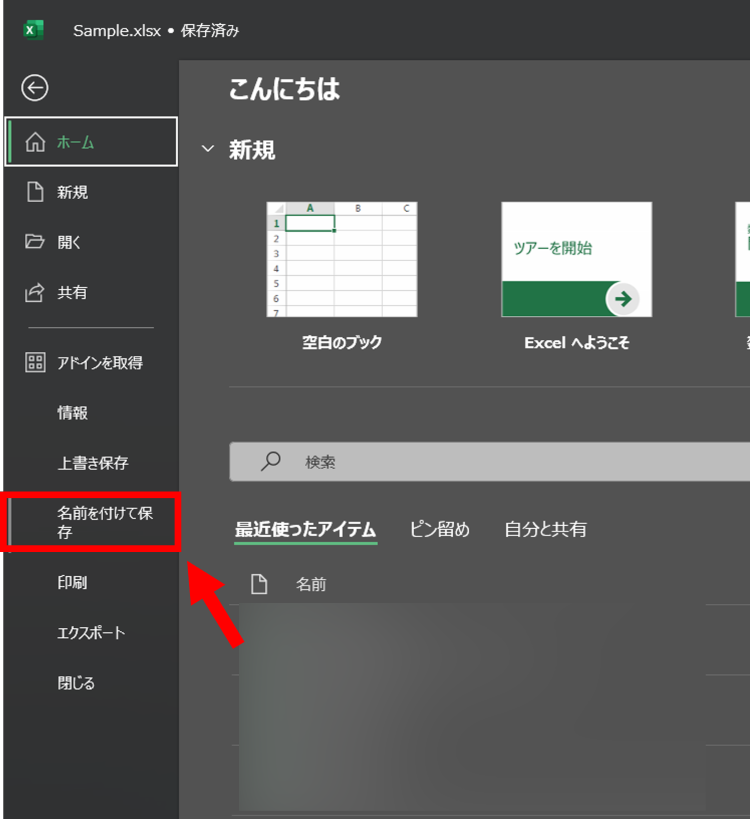
エクセルの「ファイル」タブを開き「名前を付けて保存」を選択。
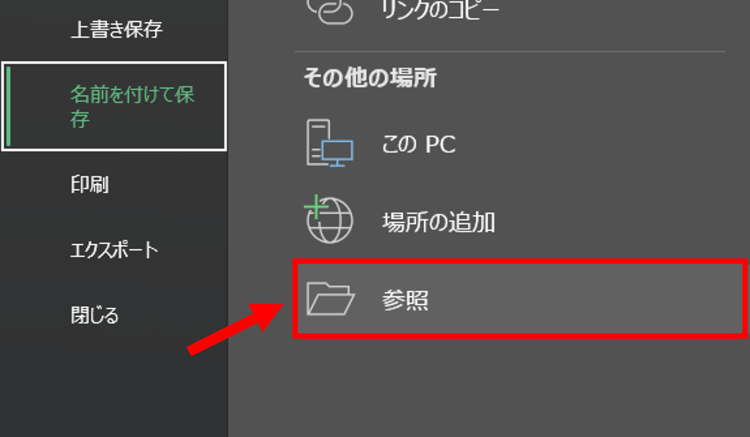
「参照」をクリックします。
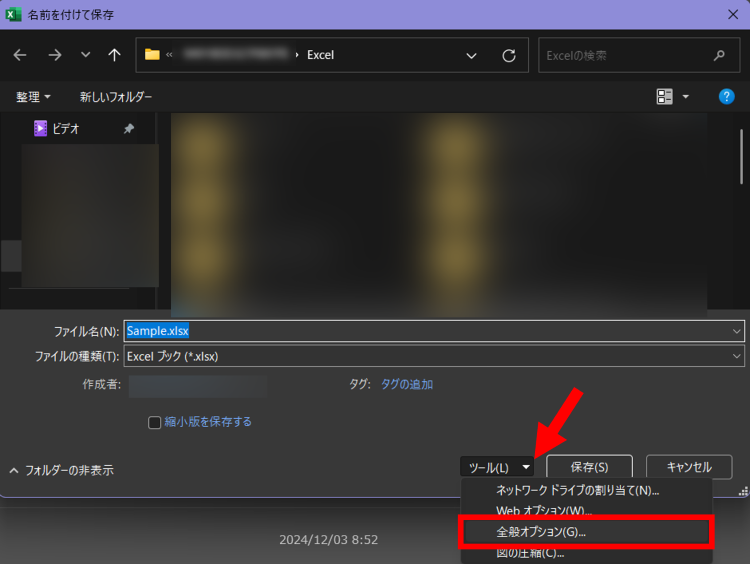
画面右下の「ツール」メニューを開き「全般オプション」をクリックしましょう。
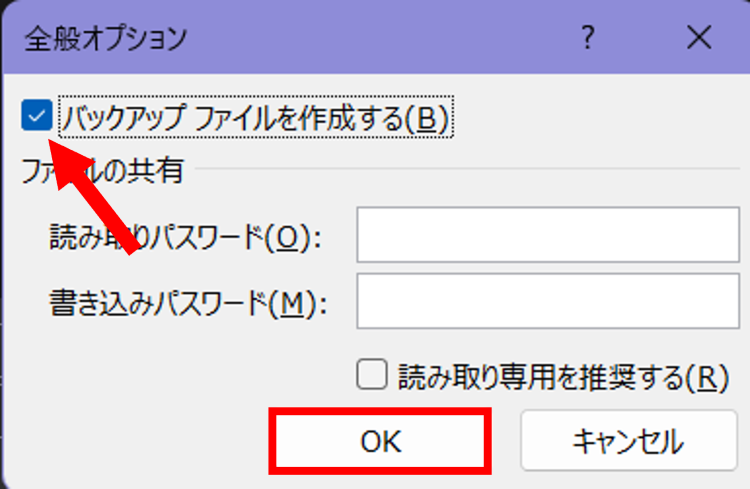
「バックアップファイルを作成する」にチェックを入れ、「OK」をクリック。いつも通り、任意の場所にエクセルファイルを保存します。
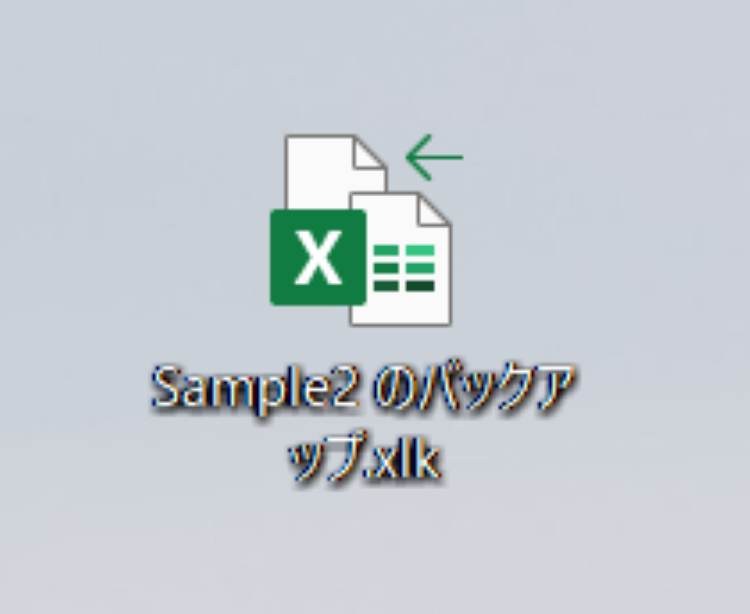
バックアップファイルの作成後、何らかの編集を加えて保存すると、自動でバックアップファイルを作成してくれます。
Part1-4:Windowsの「以前のバージョン」機能で復元する
WindowsOSに標準搭載の「以前のバージョン」機能を利用することで、エクセルの操作を前の状態まで戻せる可能性があります。ただし、「以前のバージョン」は、予めファイル履歴機能を設定していないと利用できません。
ファイル履歴機能がオンになっている状態であれば、以下の手順でエクセルデータの復元を試みることができます。
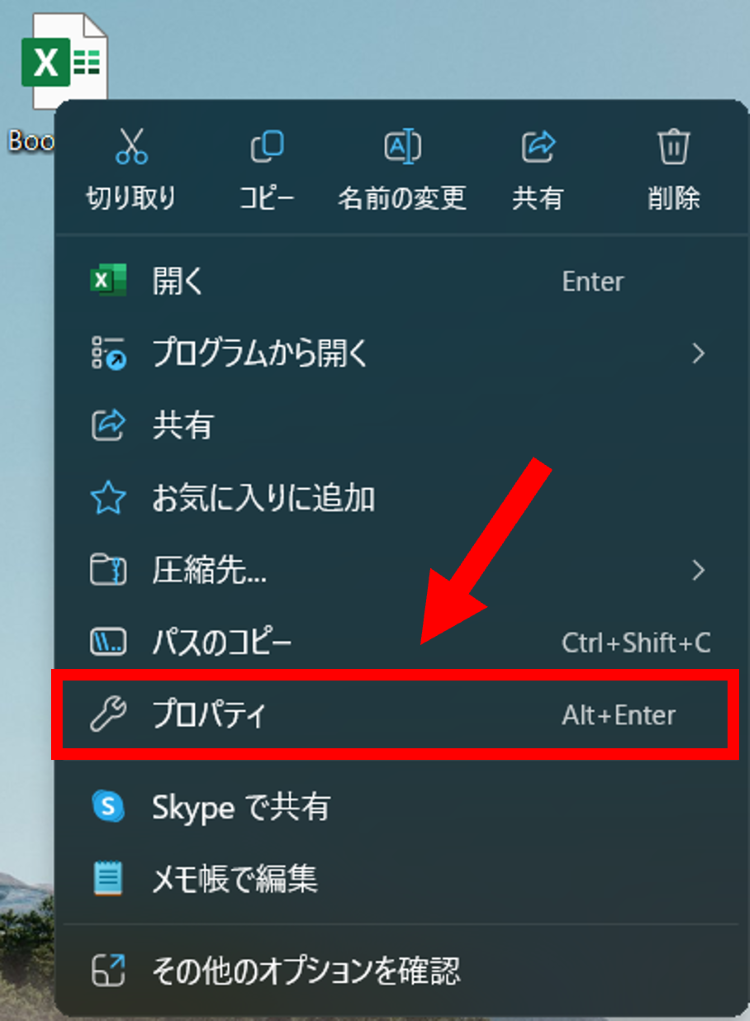
復元したいエクセルファイルを右クリックし「プロパティ」を開きます。
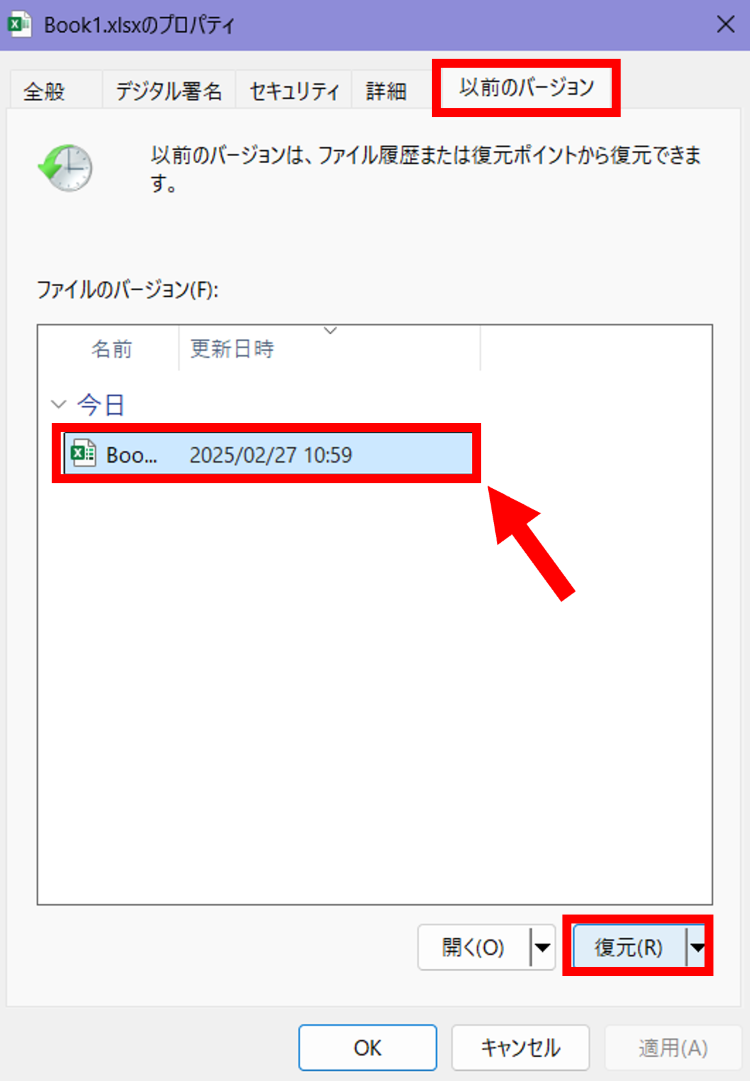
「以前のバージョン」タブを開き、過去に更新されたエクセルファイルを選択しましょう。「復元」をクリックすると、「更新日時」時点のエクセルファイルを開くことが可能です。
なお、ファイル履歴機能がオフになっている場合は、以下の手順でオンへ切り替えられます。USBメモリなど、別途記録媒体が必要となりますので、予め準備しておきましょう。
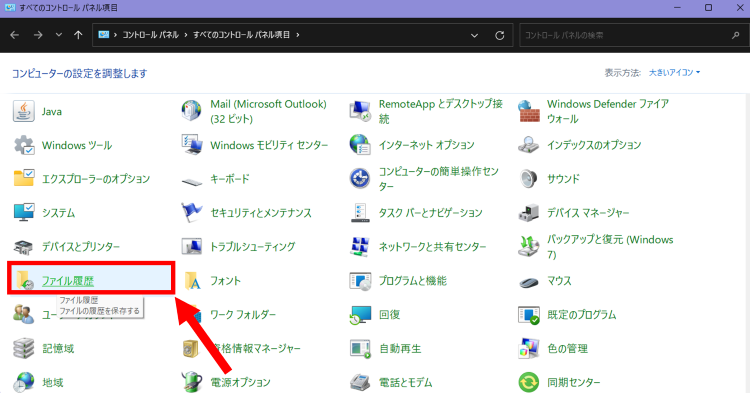
コントロールパネルを開き「ファイル履歴」を選択。
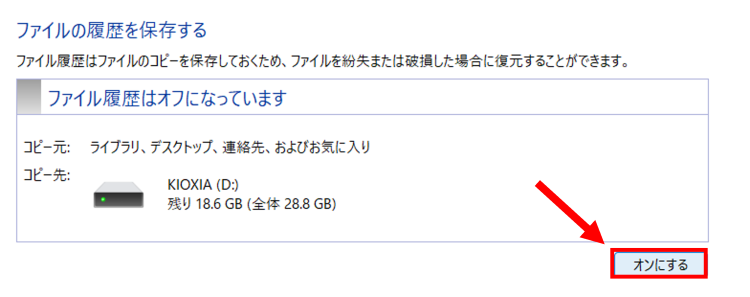
USBメモリなど、記録媒体が接続されていればオンに切り替えられます。
Part2:エクセルデータを削除してしまった時の復元方法
続いて、エクセルデータを上書きではなく「削除」してしまった時の復元方法をいくつかご紹介します。
- データ復元専用ソフトで復元する
- ゴミ箱から復元する
- ブックの管理機能から復元する
ひとつずつチェックしましょう。
Part2-1:データ復元専用ソフトで復元する
最もおすすめの方法は、データ復元専用ソフトを使用することです。ゴミ箱から完全削除してしまったエクセルデータも復元できる可能性があります。
例えばデータ復元ソフトの「Recoverit(リカバリット)」は、初心者でも理解しやすいシンプルなインターフェースで、エクセルなどのドキュメントファイルから、音声、動画、写真まで、1,000種類以上のファイル形式の復元をサポートします。
Recoveritを使用したエクセルデータの復元手順は、以下の通りです。
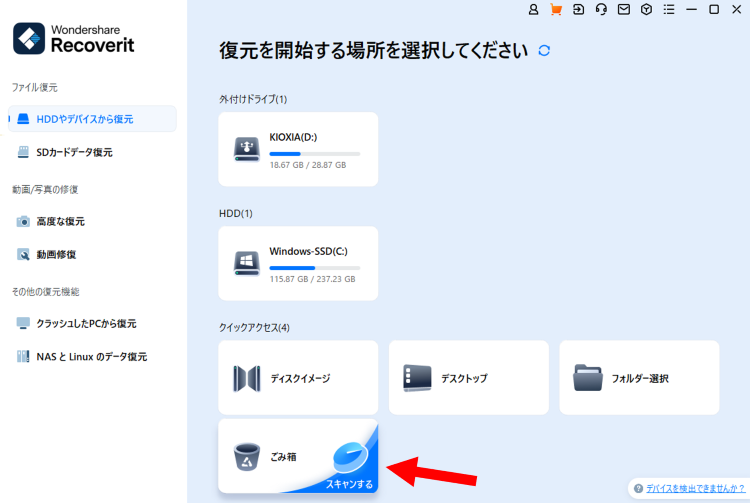
Recoveritを起動します。今回は完全削除してしまったエクセルデータを復元するので、「ごみ箱」をスキャンしてみましょう。心当たりのある保存場所があれば、そちらをスキャンします。
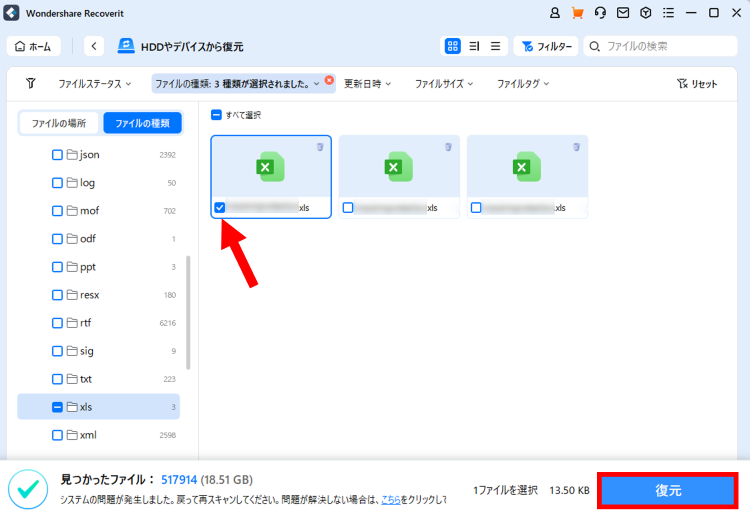
削除してしまったエクセルファイルを探します。Recoveritでは、フィルターやキーワード検索、並び替え、ファイルの種類など、さまざまな機能を使って該当のファイルを絞り込むことができます。
復元したいエクセルファイルにチェックを入れ「復元」を選択。任意の保存先を選択して復元しましょう。
Part2-2:ゴミ箱から復元する
デスクトップのゴミ箱へ削除しただけであれば、簡単にファイルを復元できます。
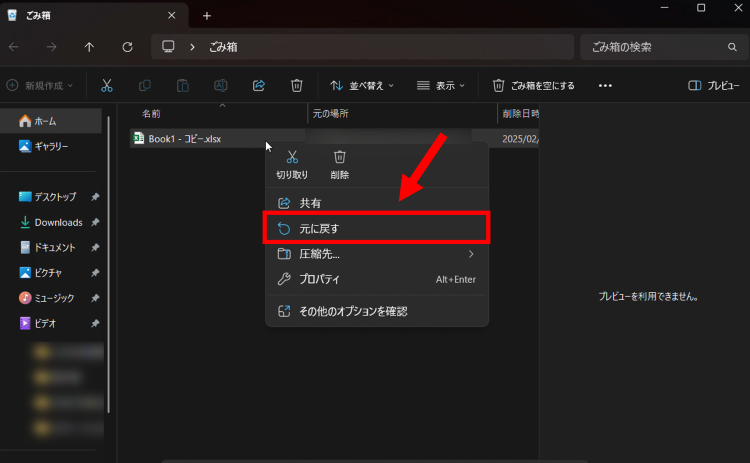
手順は簡単です。ゴミ箱を開き、該当のエクセルファイルを右クリック。「元に戻す」を選択します。
Part2-3:ブックの管理機能から復元する
エクセルファイルを保存せずに閉じてしまった場合は、エクセルの「ブックの管理」機能から復元できる可能性があります。
手順は以下の通りです。
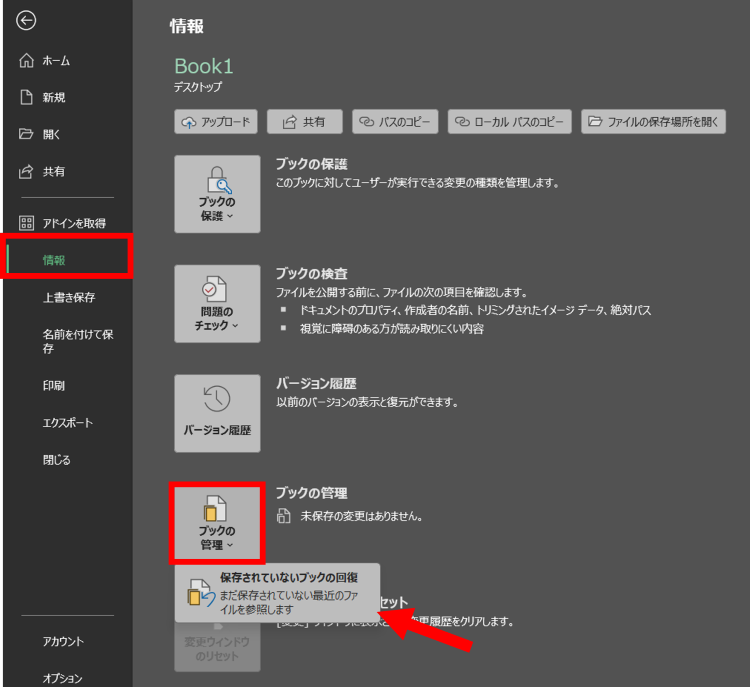
データを復元したいエクセルファイルを開き、画面右上の「ファイル」タブをクリック。「情報」メニューの中にある「ブックの管理」の「保存されていないブックの回復」を選択しましょう。
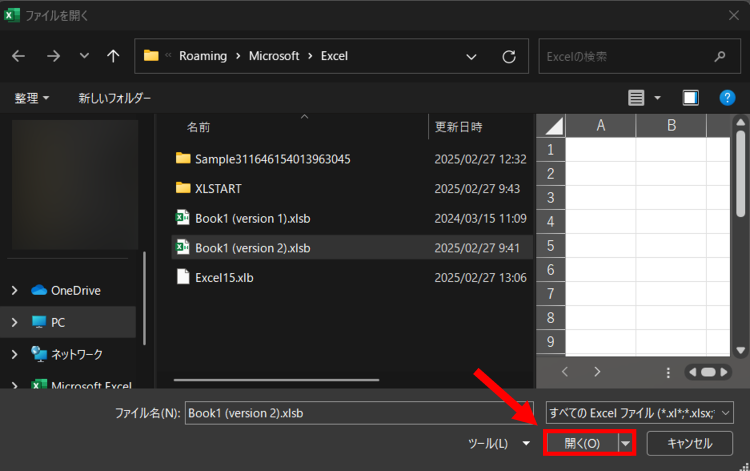
復元したいエクセルデータを選択し「開く」をクリックします。
Recoverit - 強力なメモ帳復元ソフト
- パソコン、HDD、ゴミ箱、SDカード、USBメモリから削除したデータを復元
- 写真、動画、音楽、ドキュメントなど1000種のデータ形式に対応
- クラッシュして起動しないパソコンからデータを復元
- 破損した動画を修復


