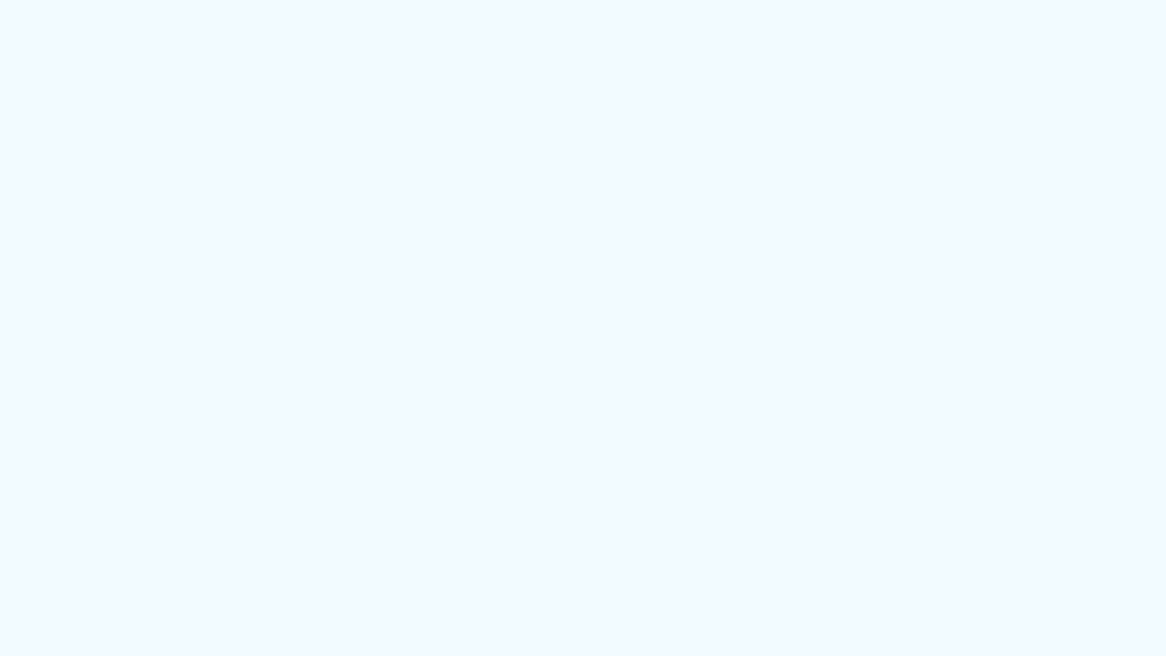iPhoneの動画をWindowsPCで再生しようとすると、再生できないことがあります。主に考えられる原因は、メディアプレイヤーとファイル形式の互換性によるものや、ファイルの破損などです。
今回は、iPhoneの動画がWindowsで再生できない問題についてわかりやすく解説します。
記事の後半では、MP4動画がiPhoneで再生できないときの対処法にも触れているので、ぜひ参考にしてください。
目次
Part1:iPhoneの動画がWindowsで再生できない時の原因
iPhoneの動画がWindowsPCで再生できない主な原因を解説します。
考えられる原因は主に以下の2つです。
Part1-1:MOV動画とWindowsメディアプレイヤーの互換性がない
iPhoneで撮影した動画ファイルは「.MOV」というファイル形式で保存されます。
しかしながら、WindowsPCに標準搭載されているメディアプレイヤーは「.MOV」形式のファイルに対応していない可能性が高いです。この場合は、動画ファイルの拡張子変更や、その他のメディアプレイヤーの利用、コーデックパックの追加などにより対応することになります。
なお、MacOSはiPhoneと同じApple社が開発しており、相性が非常に良いです。MacOSではMOV動画をすぐに再生できます。
Part1-2:動画ファイルが破損している
もう一つの理由として考えられるのは、動画ファイルの破損です。
「.MOV」形式のファイルに対応したメディアプレイヤーを使用しても再生できない場合、動画ファイルが破損している可能性があります。
このようなケースでは、ファイル修復専用のソフトウェアを利用し、ファイル修復を試みます。
Part2:iPhoneの動画がWindowsで再生できない時の対処法
それでは、iPhoneの動画がWindowsで再生できない時の対処法をいくつかご紹介します。
今回は4つのパターンをご用意しました。お困りの方はぜひお試しください。
Part2-1:MOV動画の拡張子を変更する
iPhoneで撮影した動画ファイルは、ファイル名の最後(拡張子)が「~.mov」となっています。この拡張子を、Windowsメディアプレイヤーがサポートする拡張子に変更する方法です。
今回は手軽に利用できるオンラインコンバーターを使用する方法をご紹介します。オンラインコンバーターは、ご自身にとって信頼できるものを選択しましょう。
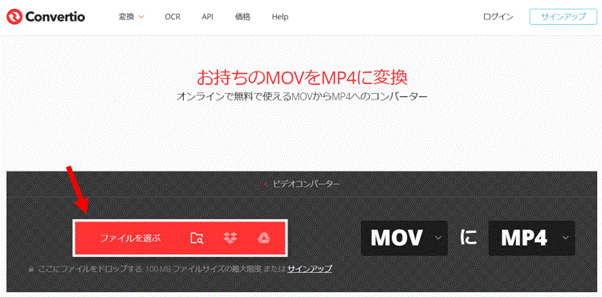
今回は「Convertio」を使用します。「ファイルを選ぶ」をクリックし、拡張子を変換したいMOVファイルを選びましょう。

拡張子として「MP4」を選び「変換」をクリックします。

拡張子がMP4へ変換されました。「ダウンロード」をクリックしパソコンに保存します。これでメディアプレイヤーがMOVに対応していない場合でも、問題なく再生できるでしょう。
Part2-2:MOV動画対応のコーデックパックをインストールする
動画ファイルの数が多い場合、都度拡張子を変換するのは大変です。
お手持ちのWindowsメディアプレイヤーがMOVファイルに対応していない場合は、MOV動画対応の「コーデックパック」を、Windowsメディアプレイヤーにインストールする方法をおすすめします。
動画ファイルにおけるコーデックとは、動画や音声データを圧縮(エンコード)したり、解凍(デコード)したりする技術のことです。このような技術を、既存のWindowsメディアプレイヤーに別途追加することによって、WindowsでもiPhoneの動画が再生できるようになります。
コーデックパックのインストール手順は以下の通りです。
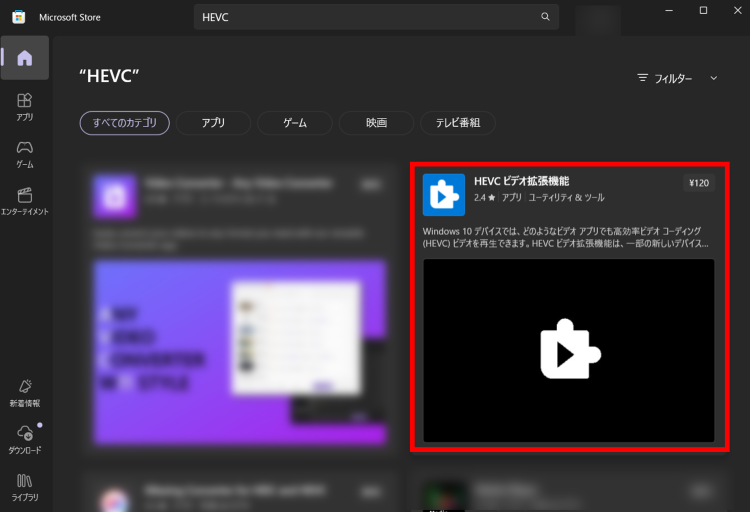
Microsoft Storeで「HEVC」と検索します。「HEVC ビデオ拡張機能」を選択しましょう。こちらはMicrosoft社が提供する公式的なコーデックパックですが、インストールするには120円の支払いが必要です。
支払いが完了するとパックをインストールできます。インストール完了後は、特別な操作は不要でiPhoneの動画を再生することが可能です。
Part2-3:MOV動画対応のメディアプレイヤーを用意する
「.MOV」のファイル形式に対応したメディアプレイヤーを用意するのも1つの手段です。
無料で使える有名なメディアプレイヤーといえば「VLC Media Player」が挙げられます。こちらはWindowsだけでなく、Macやスマホといったさまざまなデバイスで動画再生できるアプリケーションです。
汎用性が高いため、今後もさまざまなファイル形式の動画ファイルを扱う際は、持っておいても良いでしょう。
Part2-4:破損したiPhoneの動画ファイルを修復する
メディアプレイヤーなどが原因なのではなく、iPhoneの動画ファイル自体が破損している場合は。ファイル修復ソフトを使って動画ファイルを修復します。
今回は無料でダウンロードできるファイル修復ソフト「Repairit(リペアリット)」を使用した手順をまとめました。Repairitは、動画だけでなく写真や音声、ドキュメントファイルなどもマルチに修復が可能です。
下記は破損したiPhone動画の修復手順となります。
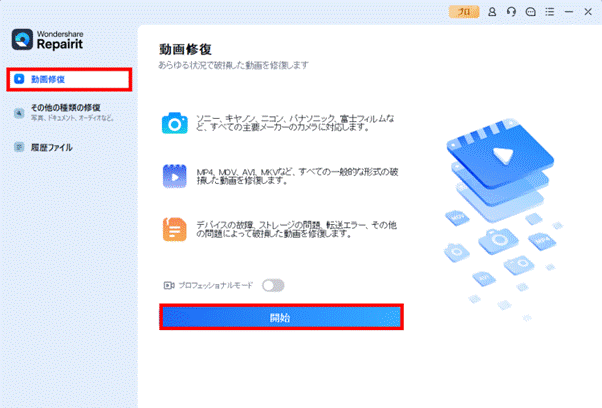
Repairitを起動し「動画修復」>「開始」の順にクリックします。
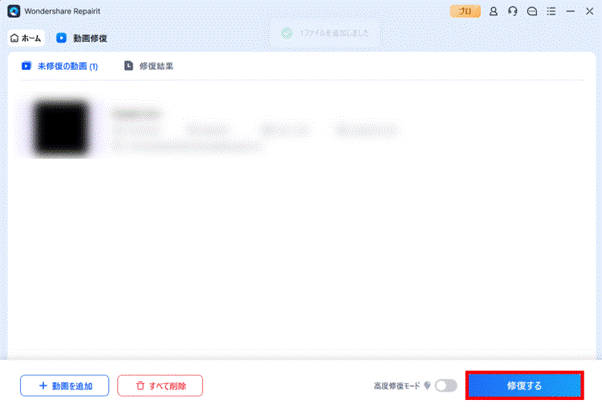
修復したい動画ファイルを追加し「修復する」を選択しましょう。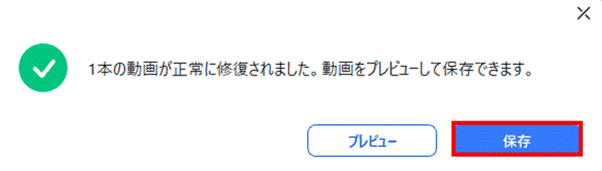
修復完了後、「プレビュー」で動画の内容を確認したのち「保存」をクリックしてパソコンにファイルを保存します。
Repairitは初心者でも直感的な操作で、スピーディーなファイル修復を実現できます。無料でダウンロードできますので、ぜひ一度お試しください。
Part3:WindowsのMP4ファイルがiPhoneで再生できないときの原因と対処法
iPhoneでは、Windowsで標準サポートされているMP4形式の動画ファイルの再生が可能ですが、ときにiPhoneでMP4動画が再生できないことがあります。原因として主に考えられることは以下の通りです。
- iPhoneが、該当のMP4ファイルに使用されているコーデックをサポートしていない
- MP4ファイルが破損している
- iPhoneのストレージが不足している
「1」の場合は、「H265」「AV1」など、幅広いコーデックに対応するMP4再生アプリをiPhoneにダウンロードするか、ビデオコンバーターを使用してMP4ファイルをMOVファイルに変換する方法が有効です。
「2」の場合は先述したRepairitなどの修復専用ソフトを使用して、ファイルを修復しましょう。
iPhoneのストレージが不足している場合は、本体に保存している不要な写真、動画、ドキュメント、アプリといったデータを削除して整理をするのが良いでしょう。
今回記事の中でご紹介した対応策は、いずれも難しいものではありません。お困りの方はぜひ記事を参考にして解決を目指しましょう。
iPhone動画再生に関するよくあるご質問
-
Q: iPhoneで撮影したMOV動画はWindowsのどのプレイヤーで再生できますか?
A: Windows標準の「Windowsメディアプレイヤー」ではMOV形式が非対応のため、VLC Media Playerなど、MOV対応のプレイヤーを使用することをおすすめします。
-
Q: iPhone動画がWindowsで再生できない時、拡張子を変更するだけで十分ですか?
A: 多くの場合、MOVからMP4への変換で再生できますが、コーデックの違いやファイルの破損が原因の場合は再生できないことがあります。その場合は、コーデックパックの導入や動画修復ソフトの使用をご検討ください。
-
Q: Windowsで作成したMP4がiPhoneで再生できない場合、どうすればいいですか?
A: コーデックがiPhone非対応である可能性があります。オンラインコンバーターでMOV形式に変換するか、iPhone用の高互換性プレイヤーアプリをインストールしてください。