Macを使っていて急にゴミ箱が空にできなくなってしまった。なんてことはありませんか?ゴミ箱にデータが残り続けるとせっかく浮かすことが出来る容量もそのまま使い続けてしまいます。本記事ではそのような状態の解決策を7つほど述べさせていただきます。もしお困りでしたらぜひ最後までお付き合いください。
(1)「Finder」を開いた状態でアップルマークをクリックする。「shiftキー」を押すと「強制終了」が「Finderを強制終了」へ変化するのでshiftキーを押したままクリックする。
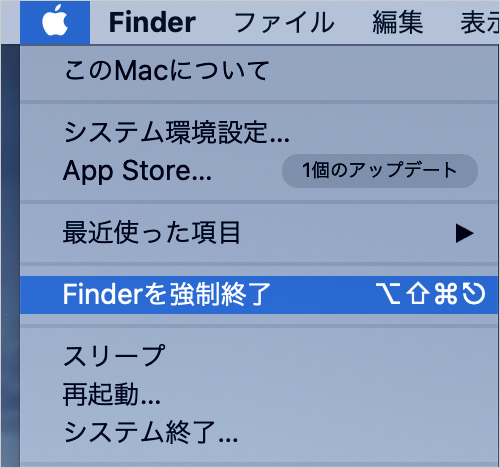
(2)Finderが強制終了されるとその後は自動で再起動される。そのままゴミ箱の中身を空にしてみてください。
(1)Macを再起動し、起動音と共に「Shiftキー」を押し続ける。ログイン画面が表示されるので、Shiftキーを離しパスワードを打ち込む。
Macによって異なりますが、右上にセーフブートと記されたログイン画面が表示されることもあります。その場合はもう一度パスワードを打ち込んでください。
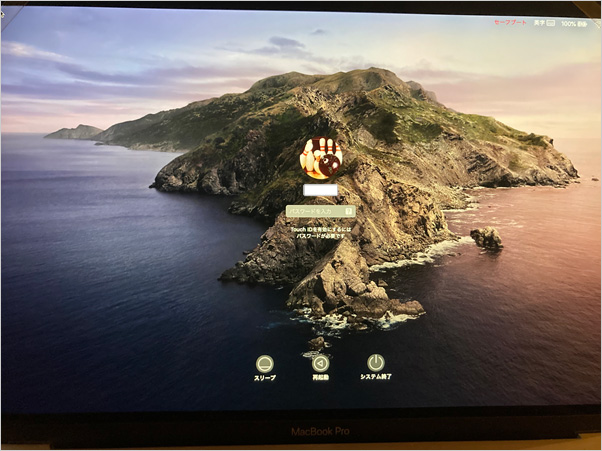
(2)セーフモードで起動できたら「ゴミ箱」を開いて空にしましょう。
(1)ゴミ箱を開き、削除できないファイルを右クリックして「情報を見る」を選択する。
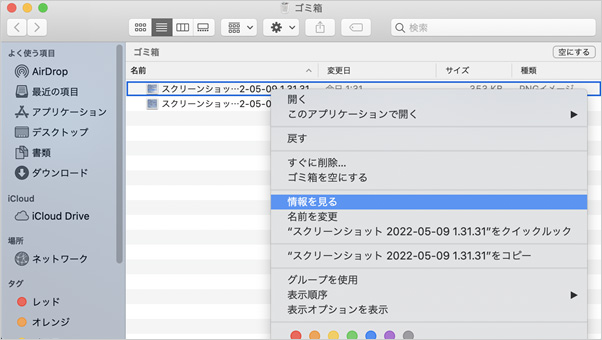
(2)現れたウィンドウの「一般情報」の欄にある「ロック」にチェックが入っていれば、そのチェックを外す。最後にゴミ箱の中身を空にする。
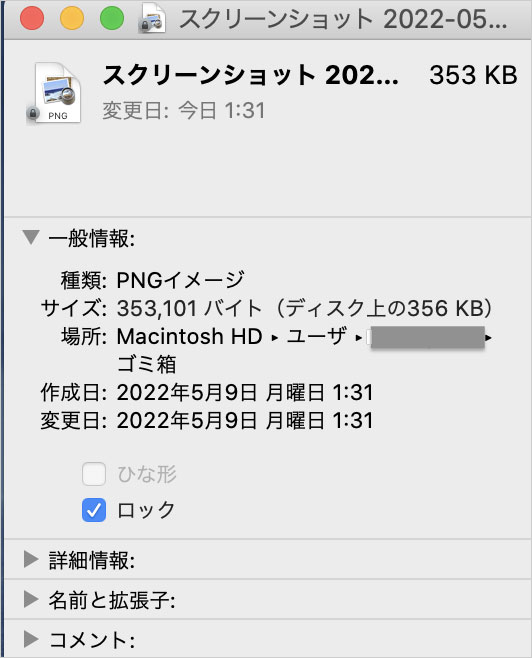
Finderを起動し、上部メニューの「Finder」をクリックする。「Option」キーを押しながら「ゴミ箱を空にする」を選択すれば、ゴミ箱が空にされます。
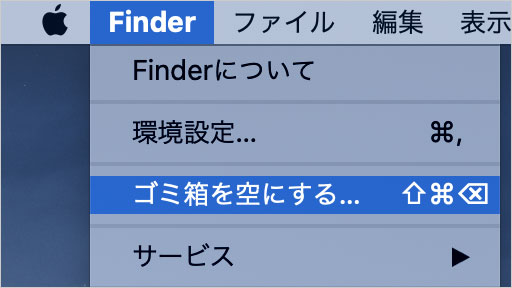
Optionキーを押していない状態だと「ゴミ箱を空にする…」と表示され、下の警告が表示されます。確認画面が出たら、「ゴミ箱を空にする」をクリックしましょう。
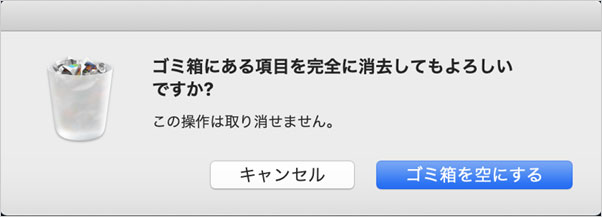
(1)ゴミ箱を始めに開きます。そのままの状態でFinderを起動し、「アプリケーション」から「ユーティリティ」を選択してください。
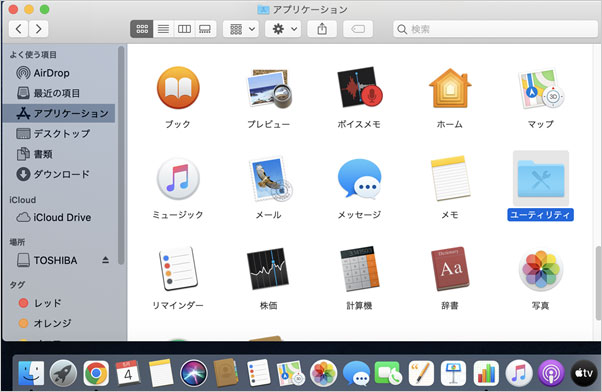
(2)ユーティリティから「ターミナル」とクリックし、ターミナルを起動させます。
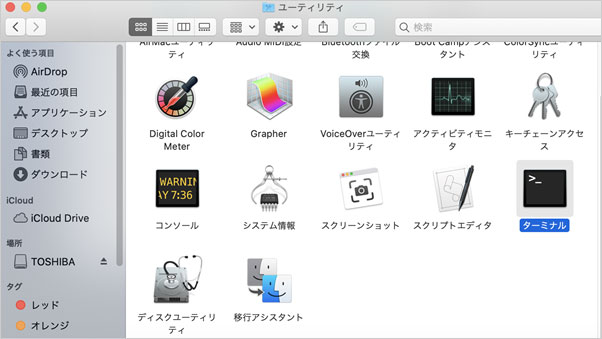
(3)ターミナルが開いたらコマンド入力を行います。
次のコマンドを入力してください。しかしEnterキーはまだ押さないでください。
sudo rm -R
コマンドを入力したら半角スペースを開け、一番最初に開けたゴミ箱から削除したいファイルをターミナルへドラッグします。するとコマンドの後ろに削除するファイルのパスが入力されます。
間違いがないか確認できたらEnterキーを押してください。
※削除したいものがファイルではなくフォルダであれば、下記のコマンドを利用してください。
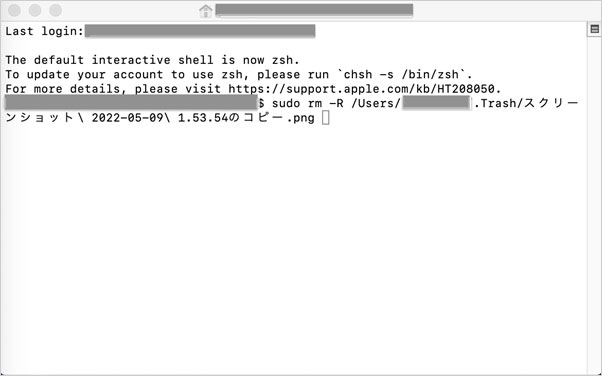
(4)ターミナルに「Password:」と表示されるので、Macのログインパスワードを入力してEnterキーを押しましょう。
このとき入力した文字は画面に表示されませんのでご注意ください。
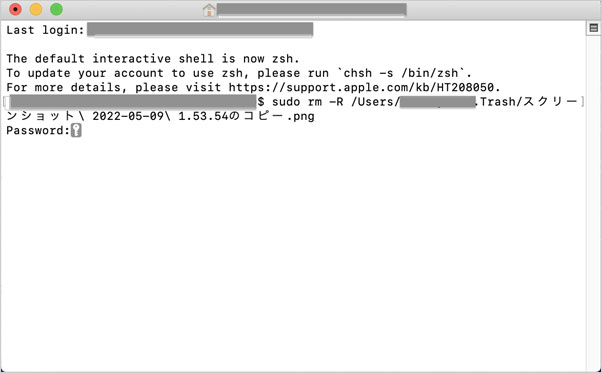
(1)左下の「Finder」から「アプリケーション」→「ユーティリティ」と選択する。
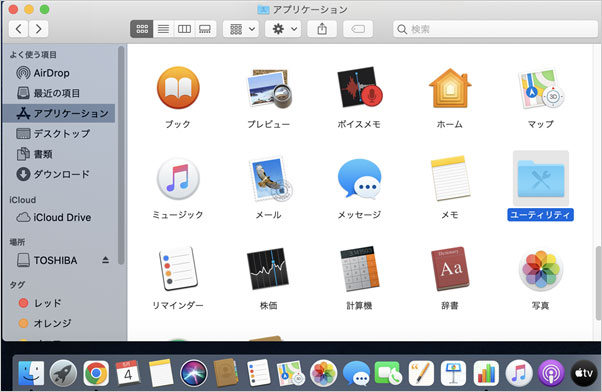
(2)ユーティリティから「ディスクユーティリティ」を選択
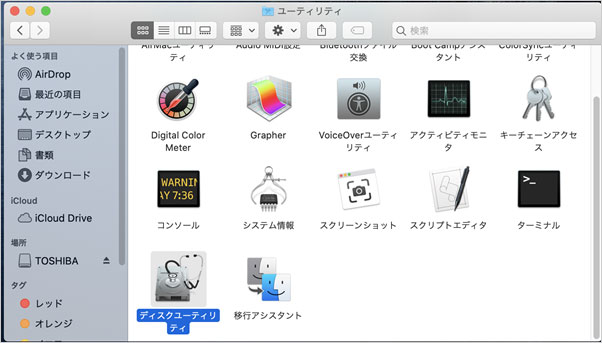
(3)ディスクユーティリティが開いたら、左の内蔵の枠からハードディスクを選択して、「First Aid」ボタンをクリックします。
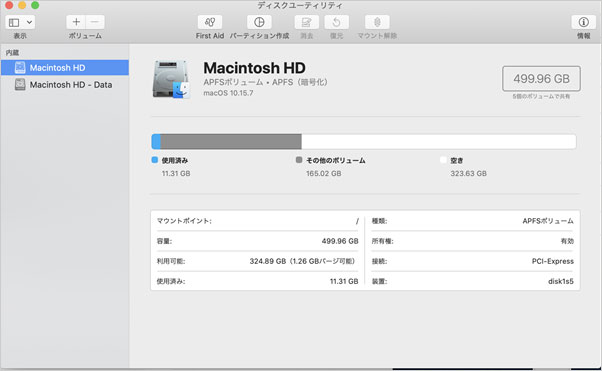
(4)「First Aidを実行しますか?」と表示されたら「実行」を選択します。診断と修復が開始されるので終わるまで待ち、問題が解決したかを確認してください。
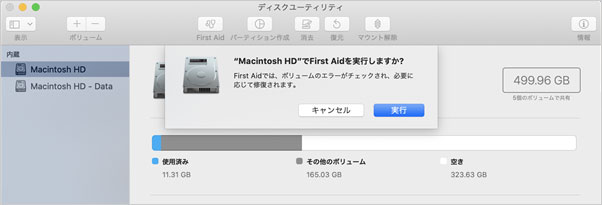
データをHDDから間違えて消してしまった場合、Recoveritをご利用ください。
RecoveritはWondershare社が開発したデータ復元ソフトのことで、多くのユーザーに利用されている優秀なソフトです。分かりやすい操作と強力な復元能力が特徴で、どのような理由でデータを失ったとしてもPCに痕跡が残っている限り復元してくれます。無料体験版もありますので実際に確かめて見てください。
(1)まずアップルマークから再起動を行います。起動音が鳴ったら「Command」キー+「R」を押しましょう。「Command」キーと「R」は「mac OS復旧」の画面が立ち上がるまで長押ししてください。
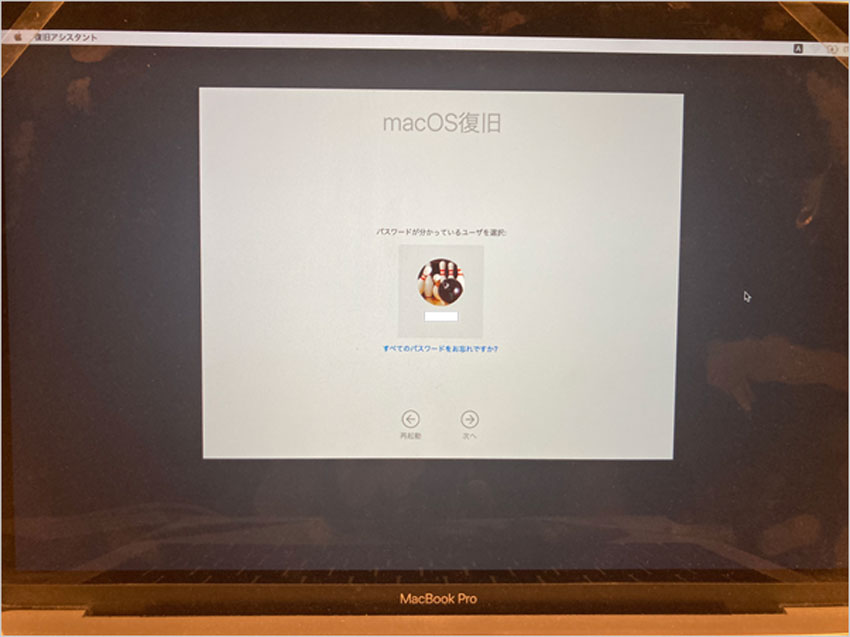
(2)「mac OS復旧」という画面が開いたならログインしたいユーザー名を押して「次へ」をクリックしてください。そうするとパスワードが要求されますので、ログイン時のパスワードを入力し「続ける」をクリックしてください。
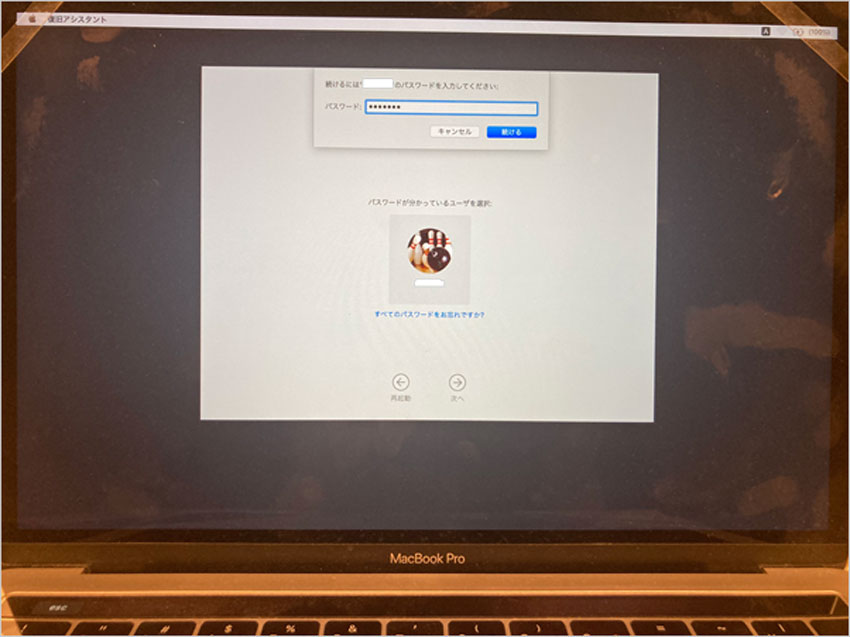
(3)「MacOSユーティリティ」が開きますので「ディスクユーティリティー」を選択し「続ける」をクリック
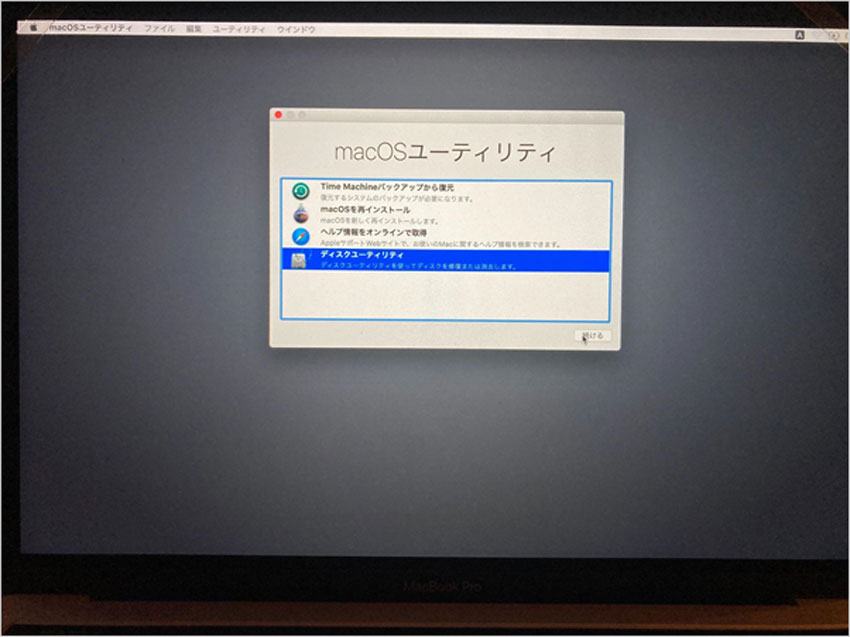
(4)「ディスクユーティリティー」が開かれます。左側にある内蔵の欄の「Macintosh HD」を選択し、上のバーにある「消去」を押しましょう。すると「Macintosh HDを消去しますか?」と確認されるので「消去」をクリックします。あとは消去が終われば「完了」を押しディスクユーティリティを閉じましょう。
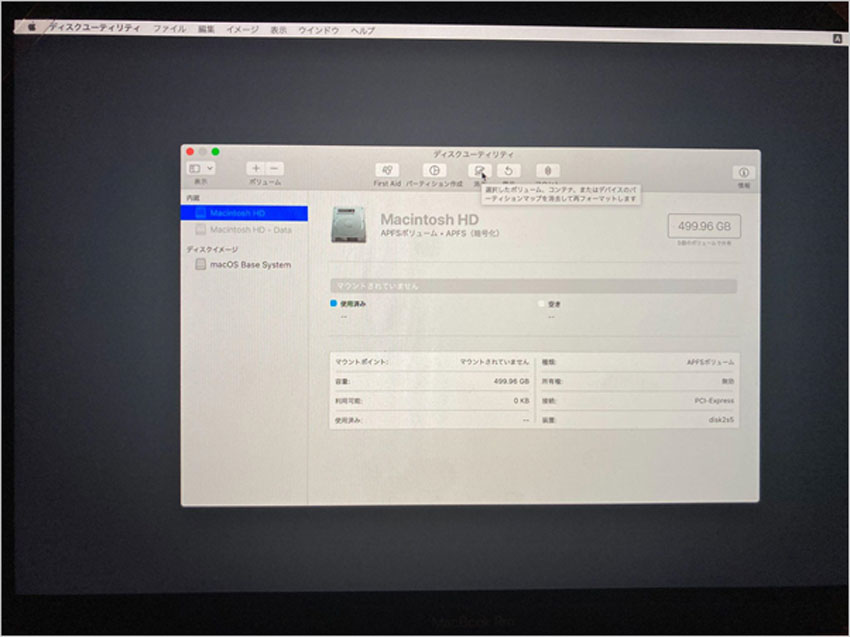
(5)MacOSユーティリティの画面に戻りますので、そのまま「mac OSを再インストール」を選択します。次の画面で「続ける」をクリックし、「ソフトウェア使用許諾契約の条件を読んだ上で同意します」と表示されるので「同意する」をクリックしてください。ディスクの選択は先程消去を行った「Macintosh HD」を選び、「続ける」を押してください。あとは「インストール」を押せば完了です。
インストールは予告として表示されている時間よりも大幅に時間がかかる場合も多いのでその点は注意してください。
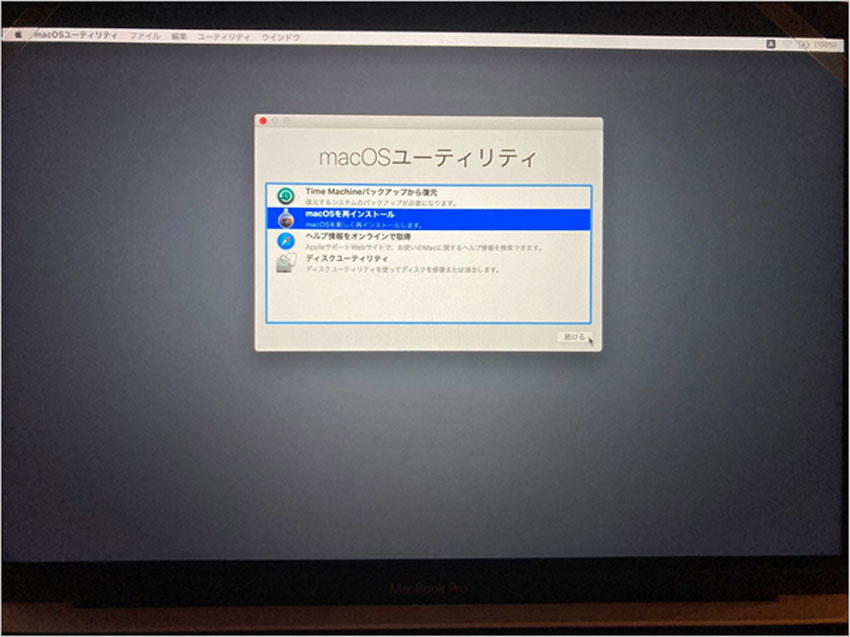
続いては、Macのゴミ箱から削除されたファイルを、データ復元ソフト「Recoverit」Mac版で復元する方法を紹介します。
Macのゴミ箱からファイルが削除された時は、Wondershare社製「Recoverit (リカバリット) Mac版」にて復元しましょう。 「Recoverit(リカバリット)Mac版」は、最新のOSに対応して数ステップの簡単な操作と簡潔な画面表示なので多くの方が利用しています。 ゴミ箱のデータ復元に対応して、写真、動画、音楽など1550種類のファイル形式を復元します。 それでは、復元方法を手順に沿って紹介します。
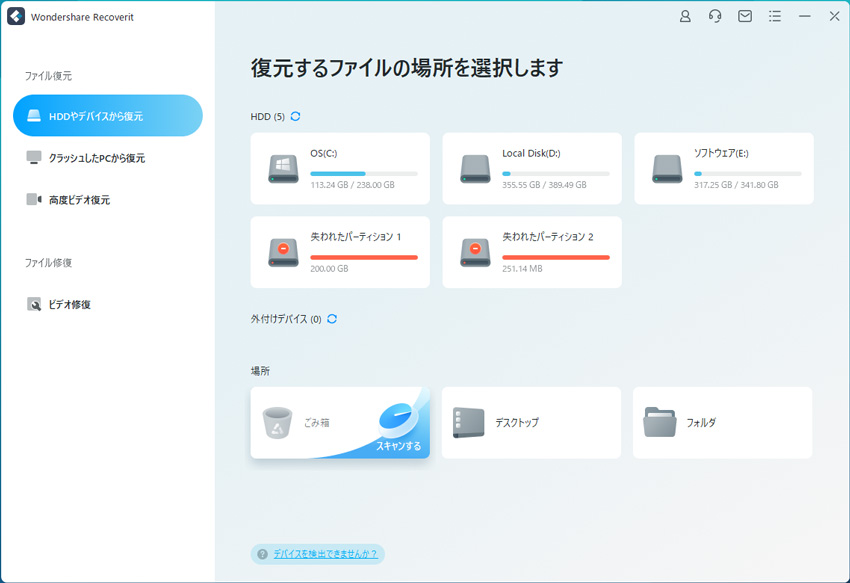

スキャン終了後にファイルが見つかれば画面にリストアップされるので、復元したいファイルをチェックし復元ボタンをクリックしてください。復元したファイルを保存する場所を指定するウィンドウが表示されますので、適宜保存場所を指定します。

これだけのマウス操作だけでスキャンされたMacパソコンのごみ箱から削除したデータを復元できWonderahare Recoverit (リカバリット) Mac版を入れておいてください。
Macのゴミ箱を空に出来ない時は、今回紹介した対処法をお試し下さい。 そして、意図せずMacのゴミ箱が空になった時に備えてRecoverit (リカバリット) Mac版をインストールする事をお薦めします。
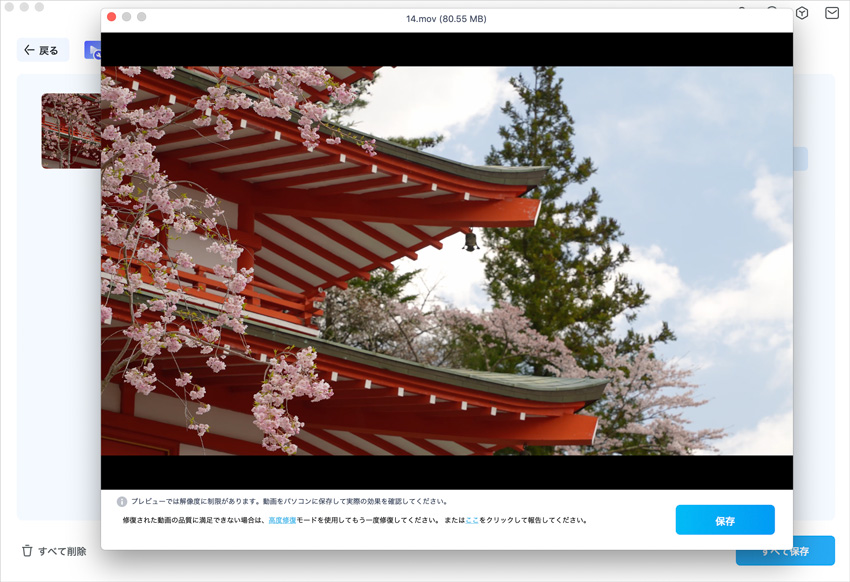
Mac のゴミ箱を空にできない?現在PCのOSは、WindowsとMacが広く普及しています。この内Macにおいて、ファイルやシステム等が影響してゴミ箱を空にできない事があります。今回Macのゴミ箱を空にできない対処方法を紹介します。 ...
Macのゴミ箱からデータを復元する方法についてご紹介します。、トラブルや間違った操作で削除してしまったデータをMac(OS10.15を含む)から復元するには、初心者でも使える『Recoverit』が安心です。 ...
皆さんが愛用しているPCは、Windows OSとMacのどちらですか。Macで削除されたデータがゴミ箱に入りますが、ゴミ箱から削除されたファイルはどこにあるでしょう。本文では、ゴミ箱から削除されたファイルを復元可能なフリー・無料なソフトをおすすめします。 ...
内野 博
編集長