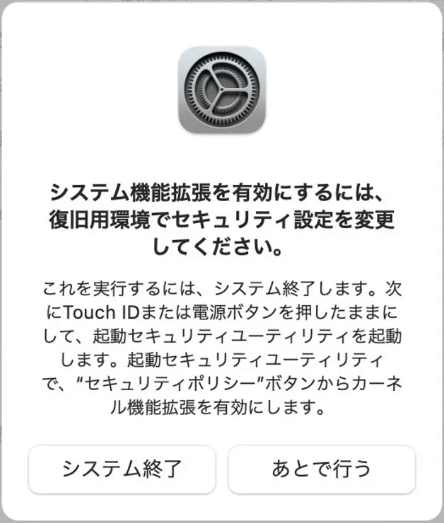ステップ 1Macを再起動し、macOS リカバリモードで起動します。
1. すべての作業を保存して、Macの電源を切ります。
2. オプションのアイコンが画面に表示されるまで、 Touch IDまたは 電源ボタンを押し続けます。
3. [オプション] を選択し、[続ける]をクリックします。
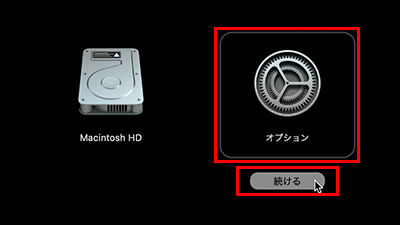
ステップ 2macOS リカバリモードで、起動セキュリティユーティリティを設定します。
1. Macが、macOS リカバリモードになっています。
2. メニューバーから、 [ユーティリティ]をクリックします。 次に、[起動セキュリティユーティリティ]を選択します。
![[起動セキュリティユーティリティ]を選択](https://recoverit.wondershare.jp/images/guide/mac/give-permission-macos-2.png)
3. Wondershare Recoveritがインストールされているドライブを選択します。通常は、Macintosh HDを選択します。
4. [セキュリティポリシー]ボタンをクリックします。
![[セキュリティポリシー]ボタンをクリック](https://recoverit.wondershare.jp/images/guide/mac/give-permission-macos-3.png)
5. ポップアップウィンドウで、[低セキュリティ]を選択します。
6. [確認済みの開発元から提供されたカーネル機能拡張のユーザ管理を許可]をクリックしてチェックを入れます。 次に、[OK]をクリックします。
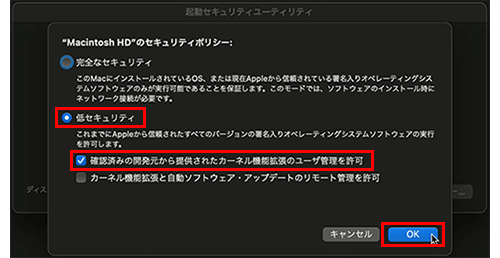
7. コンピューターを再起動して、Recoveritを再度開きます。
ステップ 3Recoveritに実行権限を付与します。
ステップ 4Macを再起動し、Recoveritを開いてスキャンを開始する。
これで、準備完了です! Recoveritに戻り、スキャンを開始します。

ご不明な点がありましたら、サポートチーム.までお気軽にお問い合わせください。
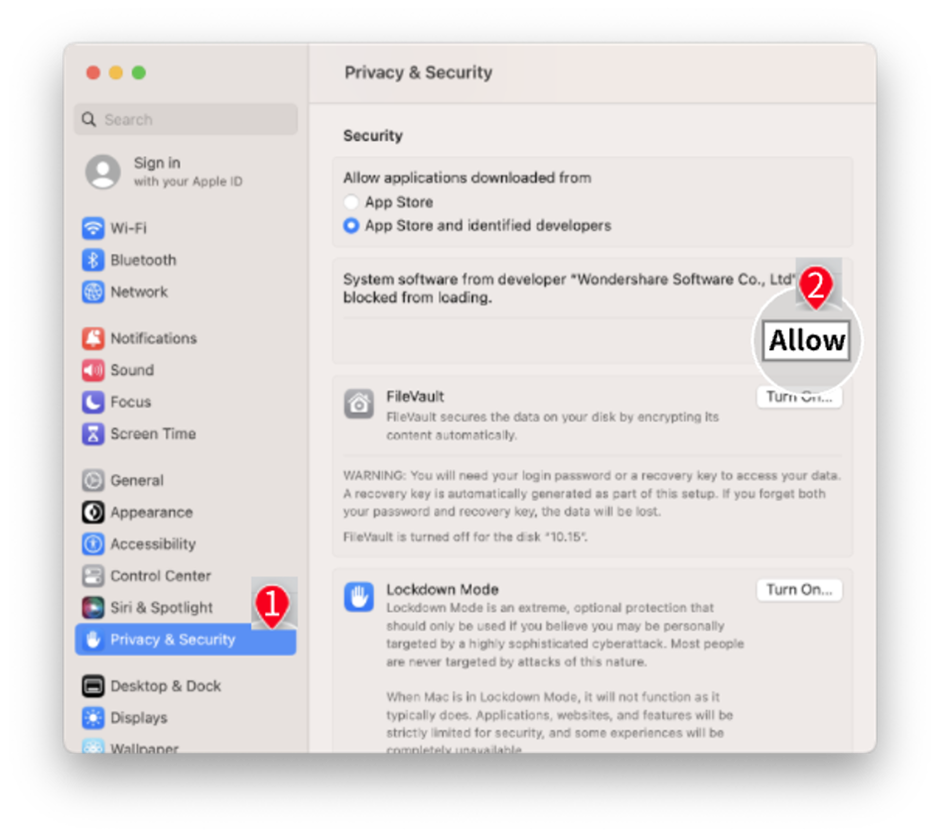
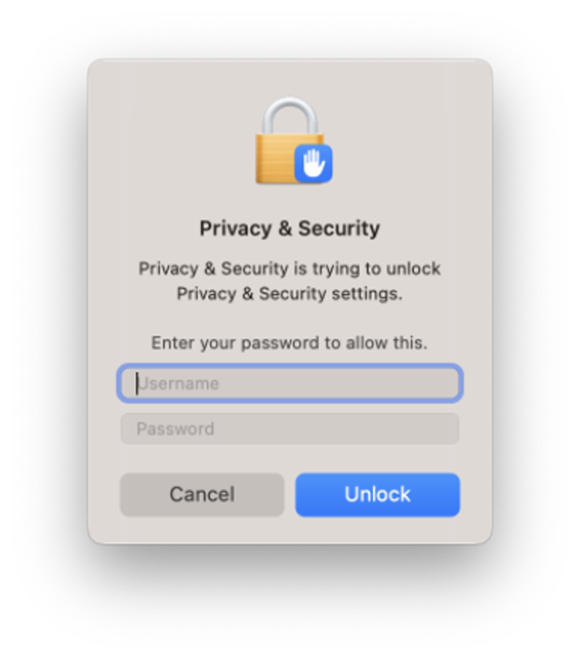

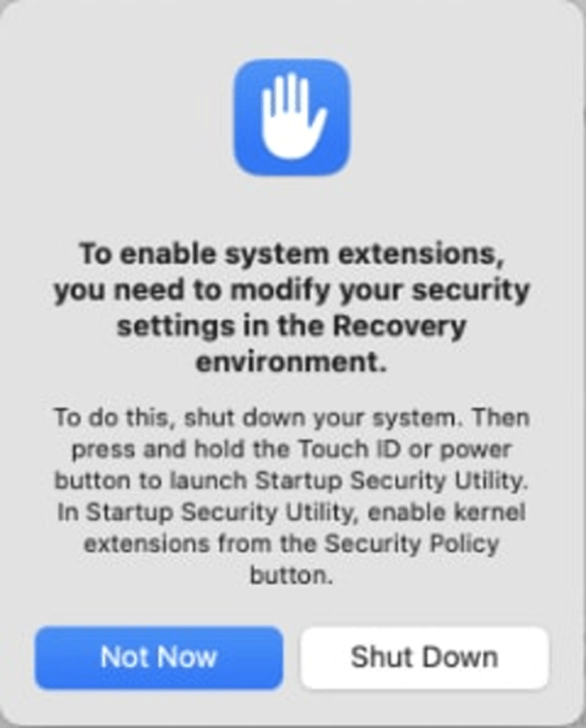
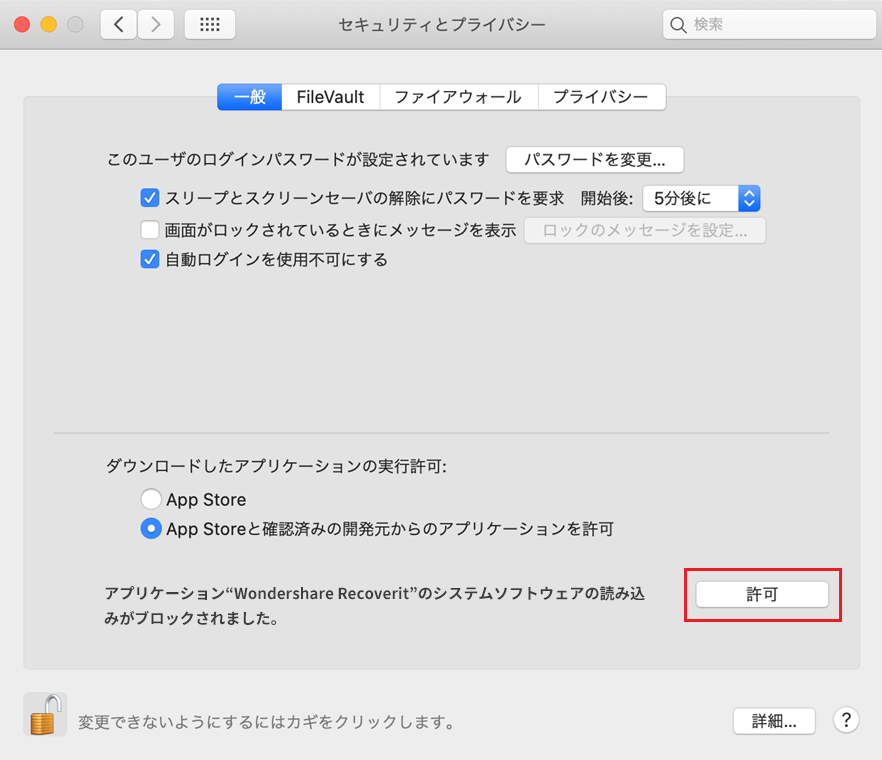
![[セキュリティとプライバシー]ページ](https://recoverit.wondershare.jp/images/guide/mac/give-permission-macos-14.png)