故障したパソコンのハードディスクからデータを復元するには
パソコンを使っているとどうしても故障してしまって、復元できなくて困ることがあります。 パソコンの交渉の場合は、どうしてもハードディスクからデータを抜き出すことはできないとあきらめるのではなく、ハードディスクのデータを復元できる方法を見ていきます。 見られなくなったデータを抜き出すために必要なのは、HDDを取り出します。
ノートパソコンの場合は、比較的簡単に取り外しができます。デスクトップパソコンの場合はいったんカバーを取り外して、ハードディスクを固定しているねじを取り外します。 するとハードディスクだけ取りはずができます。取り外したハードディスクをUSBで他のパソコンへ接続します。取り付けたパソコンでデータをコピーします。これですべてのデータをコピーできました。
Wondershare 「Recoverit」を使って故障したパソコンのハードディスクからデータを復元する
パソコンが故障してしまった場合、専用のソフトを使うとより簡単に故障したパソコンのハードディスクからデータを抜き出せます。ここでおすすめしたいのはWonderahare 「Recoverit」です。
Wondershare 「Recoverit」でパソコンのハードディスクからデータを復元する手順
ステップ1.Wondershare 「Recoverit」ソフトを起動する
Wonderahare 「Recoverit」を起動したらメニューウィンドウが表示されます。
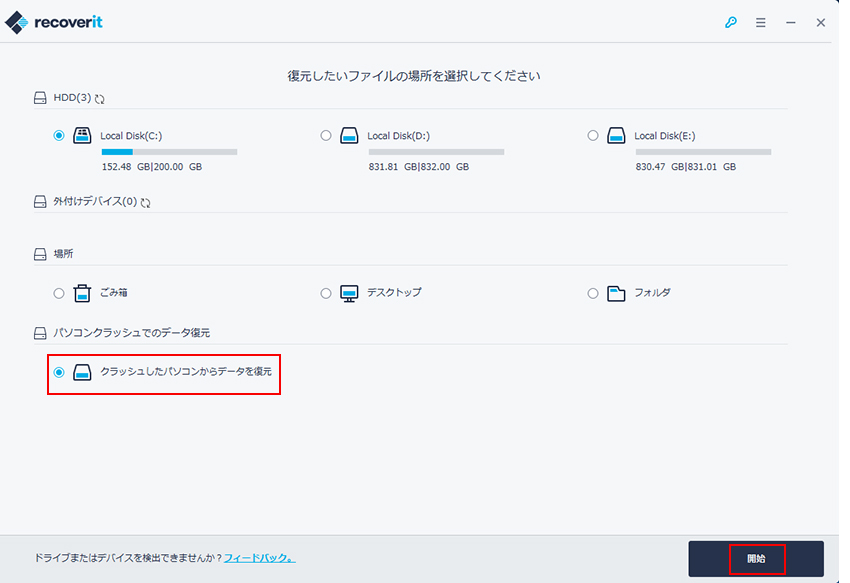
表示されたウインドウには、windowsシステムが起動できないときにデータを復元するため、起動可能なドライブを作成するとメッセ維持が表示されるので、起動ドライブの作成を行います。起動ドライブを作成するには下部にある「作成開始」ボタンをクリックして起動デバイス作成がウインドウを表示します。
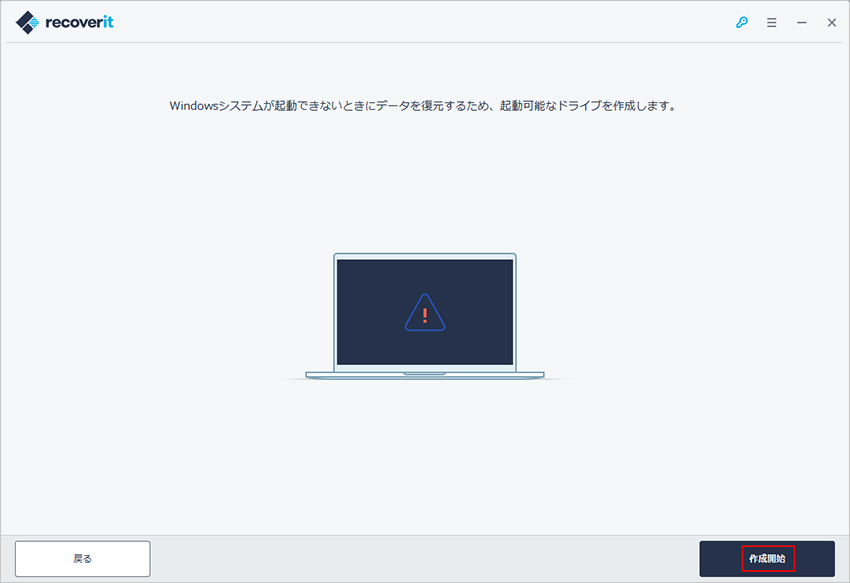
ステップ2:パソコンがクラッシュして起動しなくなった時のためのシステムの作成
ウインドウが表示されて、メニューにはディスク形式としてUSBとSD/DVDのどちらかを選択します。 どちらかを選択したら、パソコンに指定のデバイスを挿入します。ウインドウ右下の「作成開始」ボタンをクリックすると、復元ディスクの作成ウインドウが表示されます。 作成する媒体にUSBとCD/DVDのどちらかを選択できるようになっています。 空のUSBをパソコンに挿入して、ウインドウ右下の「作成」ボタンをクリックします。
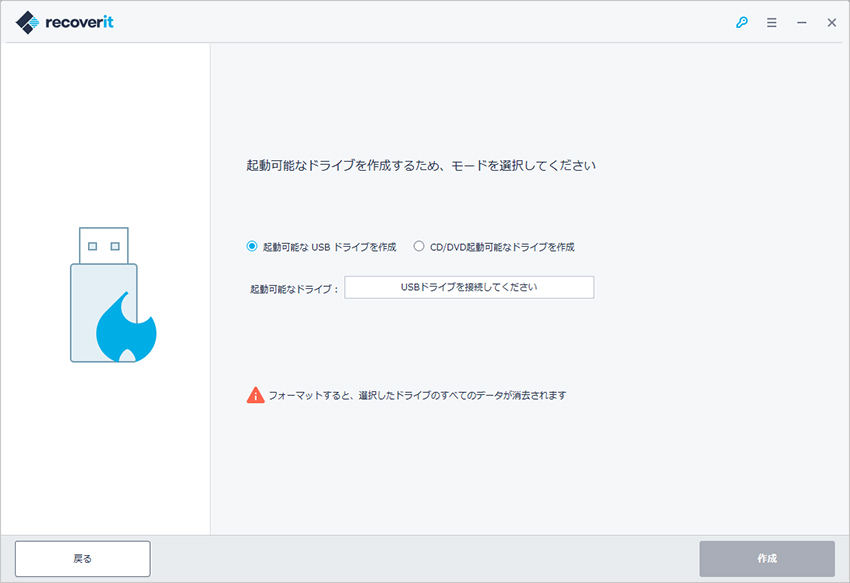
フォーマットするかどうかの確認ダイアログが表示されるので、「フォーマット」をクリックします。 接続したデバイスを間違っている場合は、ここでキャンセルをクリックしてもう一度最初からやり直しができます。
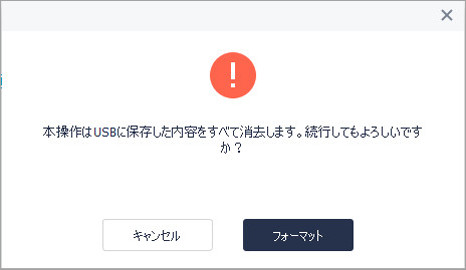
「ファームウェアをダウンロードする」が起動します。 ダウンロードが完了すると、USBドライブのフォーマットを開始します。 次は、フォーマットしたUSBへ「起動可能なドライブを作成」処理が開始されます。 ディスクの作成に成功すると「完了」処理が行われて完成となります。 これで修復ディスクが完成したので、システムがクラッシュした場合でも修復ディスクで起動して修復が可能となります。
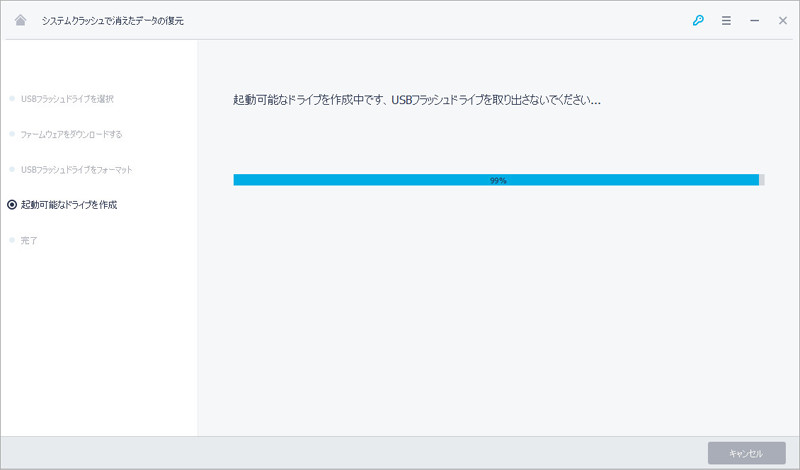
故障したハードディスクでも、Wondershare Recoveritソフトを使って修復ディスクを作成して入れば復元可能なので、万が一パソコンが壊れても簡単に復旧は可能です。 そうアハいたって簡単で、ディスクを接続して、画面の指示に従って作業をしていくと、簡単に修復ディスクを作成することができます。 Wondershare Recoveritソフトは知識があまりない人でもマウス操作だけで修復ディスクの作成ができます。

Recoverit - 強力なデータ復元ソフト
- デバイスの削除したファイル・写真・オーディオ・音楽・Eメールを簡単に復元
- ゴミ箱・ハードドライブ・メモリーカード・フラッシュドライブ・デジカメ・カメラレコーダーなどにデータ復元対応可能
- 突然の削除・フォーマット・ハードドライブ崩壊・ウィルス感染・システムクラッシュなどの原因でなくしたデータの復元対応




内野 博
編集長