Word文書を開こうとした際「ファイルを開こうとしてエラーが発生しました」といったエラーが表示されることがあります。
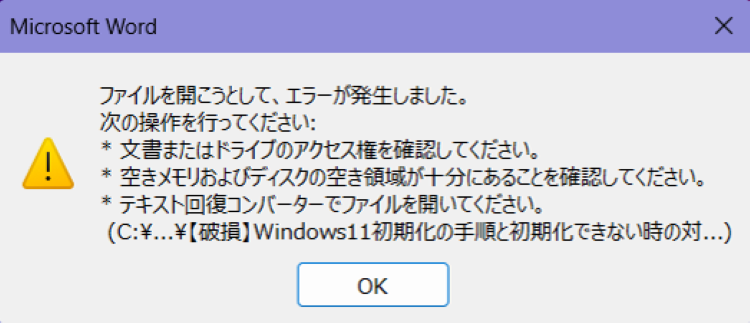
この記事では、「ファイルを開こうとしてエラーが発生しました」と表示される原因と対処法をいくつかまとめました。データ修復ツールの利用方法も含め、画像付きで分かりやすく解説しています。
お困りの方はぜひ記事をご覧いただき、一緒に操作してみてください。
目次
Part1:「ファイルを開こうとしてエラーが発生しました」について
Word文書を開こうとした際、次のようなエラーが表示されることがあります:
|
ファイルを開こうとして、エラーが発生しました。 次の操作を行ってください: * 文書またはドライブのアクセス権を確認してください。 * 空きメモリおよびディスクの空き容量が十分にあることを確認してください。 * テキスト回復コンバーターでファイルを開いてください。 (C:¥…¥ファイル名...) |
このエラーは、Word文書を開く際に発生する可能性がありますが、原因や発生するシナリオによって対処法が異なります。
多くの場合、このエラーはファイルの破損、メモリ不足、または権限に関する問題に起因しています。これから、エラーが発生する原因とその解決方法について掘り下げていきます。
Part2:「ファイルを開こうとしてエラーが発生しました」と表示される原因と対処法
「ファイルを開こうとしてエラーが発生しました」と表示される原因は多岐にわたります。主な原因をいくつか挙げてみましょう:
- ファイルの破損
ファイルが正しく保存されなかった場合や、保存中に中断が発生した場合、または不完全な転送が原因でファイルが破損することがあります。 - メモリやストレージ容量の不足
パソコンのメモリやディスク容量が不足していると、ファイルを開くために必要なリソースが足りず、エラーが発生することがあります。特に大きなファイルを開こうとした場合に頻繁に発生します。 - ファイルの権限に関するトラブル
ファイルへのアクセス権限が不足している場合、または他のユーザーがファイルをロックしている場合、Wordがファイルを開けないことがあります。特にネットワーク共有の環境ではよく見られる問題です。 - 互換性のないアプリケーションで開こうとしている
古いバージョンのWordを使用している場合や、他のアプリケーションでファイルを開こうとした場合、ファイルが正しく表示されないことがあります。特に、新しい形式のWordファイルを古いバージョンのWordで開こうとする場合などです。
状況に応じて、これらの原因を特定し、適切な対処法を選ぶことが問題解決への近道です。
「ファイルを開こうとしてエラーが発生しました」と表示された時の対処法をご紹介します。
ここでは6つの方法をピックアップしました。すぐにできる対処法なので、ぜひ記事を参考にお試しください。
ファイルの破損が原因の場合、データ修復専門ツールを利用するのがおすすめです。
例えばデータ修復専門ツール「Repairit(リペアリット)」は、破損したファイルの修復に特化しています。簡単なステップで、Word文書などさまざまなドキュメントのデータを修復可能です。
Repairitの特徴
- 高い修復成功率:開けない、エラーメッセージが表示したドキュメントファイルを数ステップで修復。
- 直感的な操作画面:専門知識不要で誰でも使える。
- 幅広いファイル形式に対応:M4A、MP4、MOV、JPEG、DOCXなど。
- 最新機能「AI動画補正」搭載:AIより修復品質も大幅向上。
早速、Repairitを使用して破損したWord文書の修復を試してみましょう。
ステップ1:Repairitを起動し [その他の種類の修復] > [ドキュメント修復] の [開始] をクリック
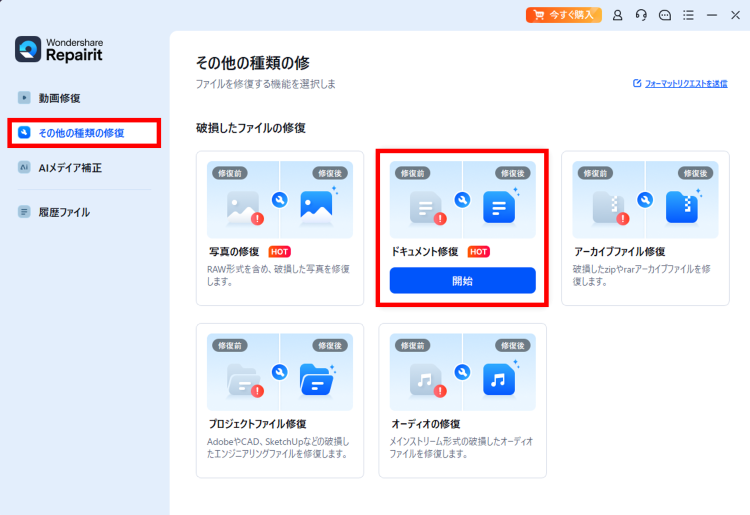
ステップ2:[+追加] をクリックして「ファイルを開こうとしてエラーが発生しました」と表示されるファイルをアップロード
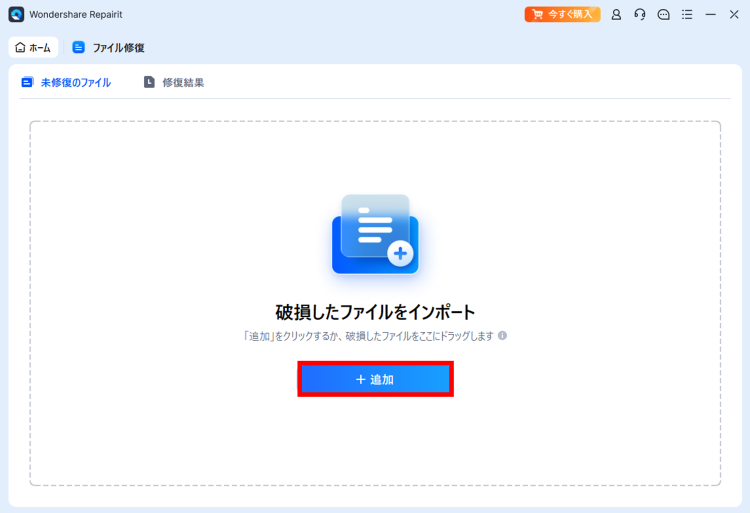
ステップ3:画面右下 [修復する] をクリック
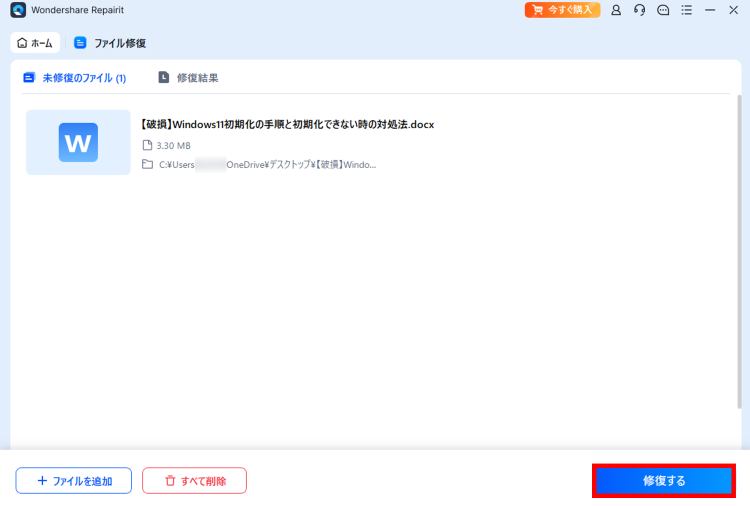
一度に2つ以上のファイルを修復することも可能です。必要に応じて画面左下の[+ファイルを追加] より追加してください。
ステップ4:プレビューを確認
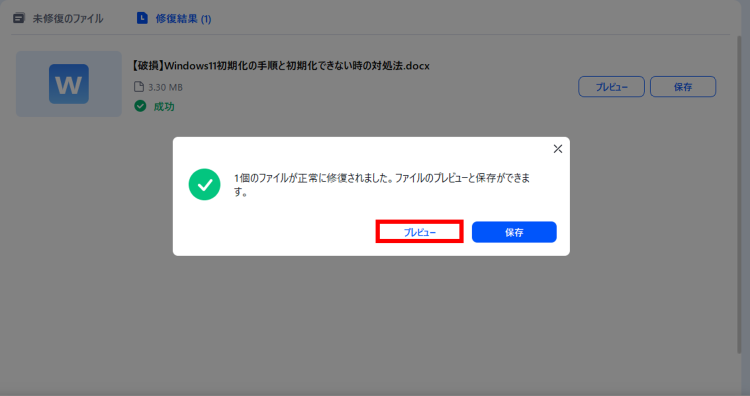
ステップ5:[保存] をクリックし任意の場所に保存する
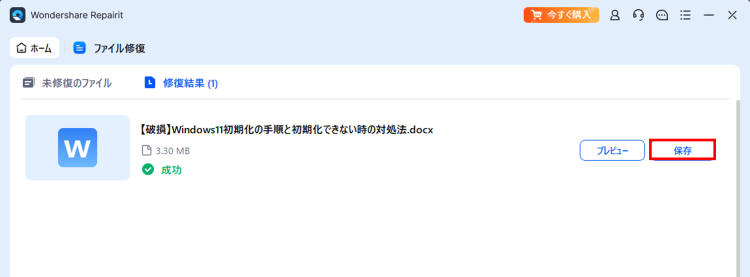
とても簡単にドキュメントを修復することができました。
Repairitの公式サイトはこちら
Wordファイルへのアクセスがブロックされている場合、次の手順でブロックを解除します。
ステップ1:「ファイルを開こうとしてエラーが発生しました」と表示されるファイルを右クリックし[プロパティ] を選択
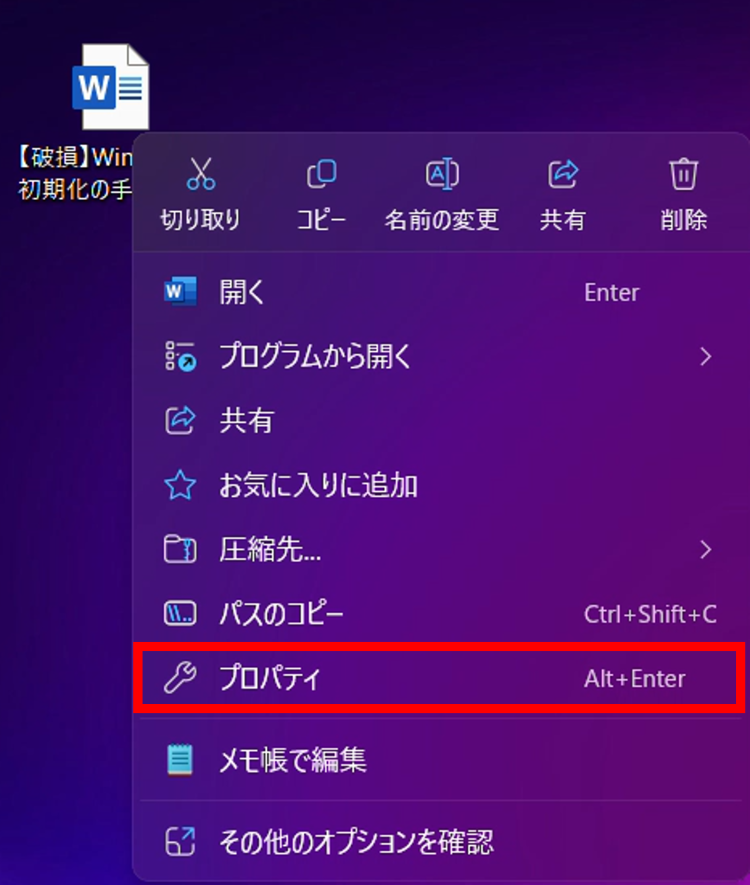
ステップ2:[全般] タブの最下部にあるセキュリティの項目で[許可する] にチェックを入れ[適用] >[OK] の順にクリック
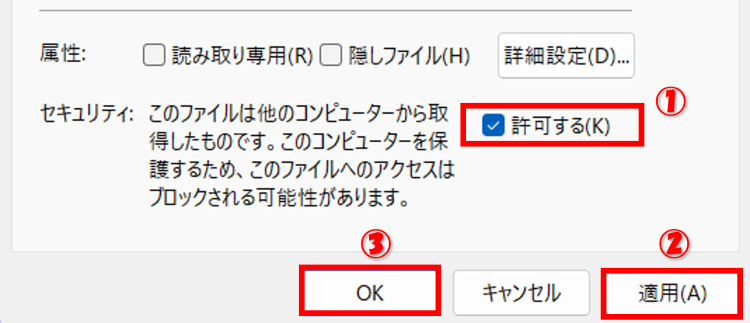
これでファイルが開けるか試してみましょう。
保護ビューとは、インターネットなどの安全でない場所で取得したファイルからPCを守ることを目的として、読み取り専用で開く機能のことです。
以下の手順で保護ビューを無効にします。
ステップ1:新規でWordを開き[ファイル] タブをクリック
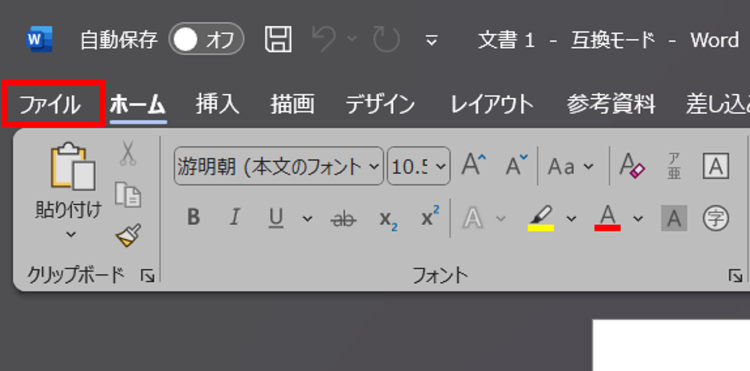
ステップ2:[オプション] を選択
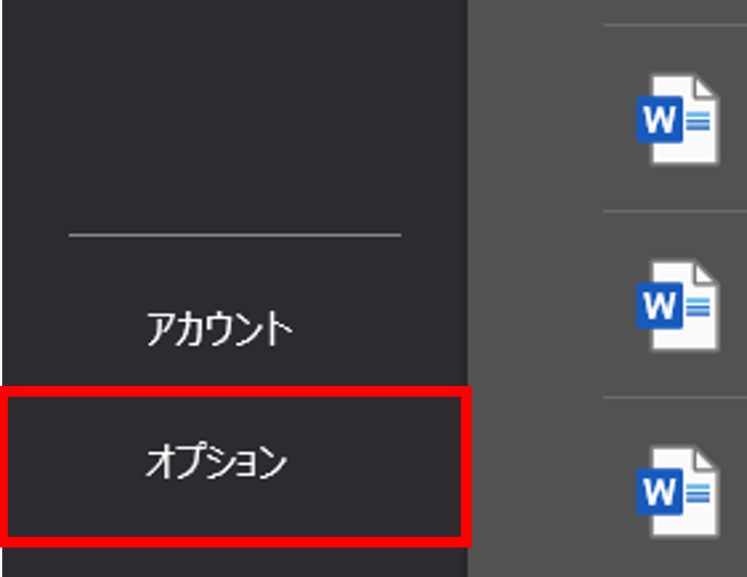
ステップ3:[トラストセンター] > [トラストセンター設定]の順にクリック
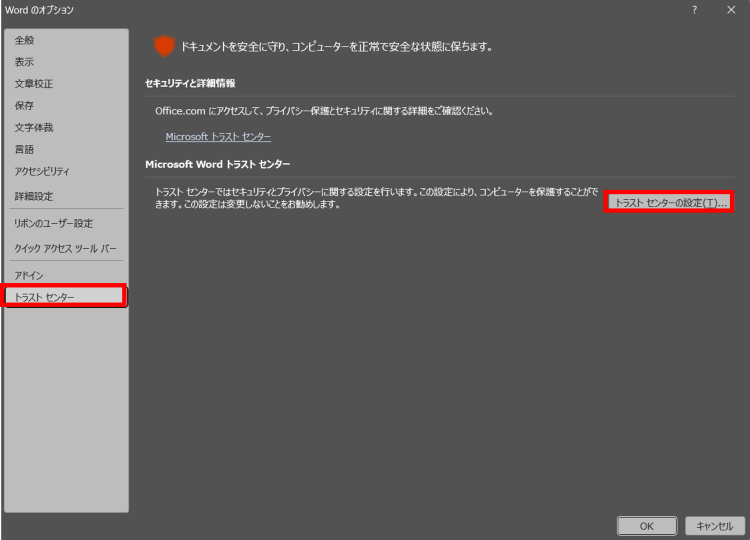
ステップ4:[保護ビュー] の3つのチェックボックスのチェックを全て外し[OK] をクリック
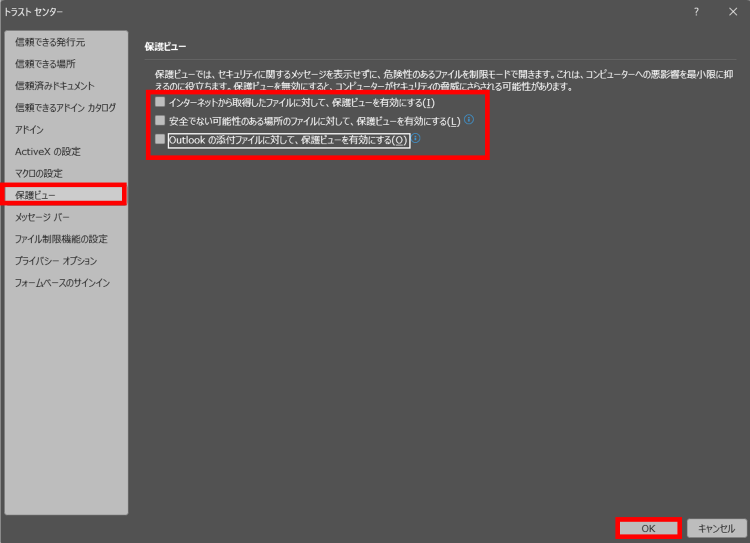
こちらのWordを閉じます。そして「ファイルを開こうとしてエラーが発生しました」と表示されるファイルを再度開いてみてください。
Wordの「信頼できる場所」とは、セキュリティチェックをスキップし、保護ビューで開くことなく、マクロなどのアクティブコンテンツを有効化できる安全と判断されたフォルダーのことです。
「信頼できる場所」は次の手順で自身で追加できます。
ステップ1:新しいWordを開き[ファイル] タブを開く
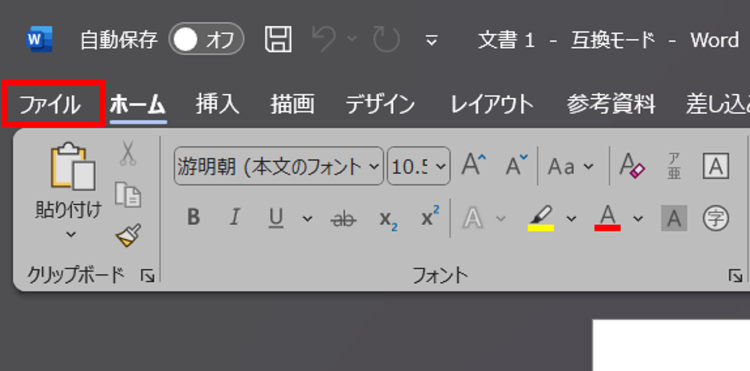
ステップ2:[オプション] をクリック
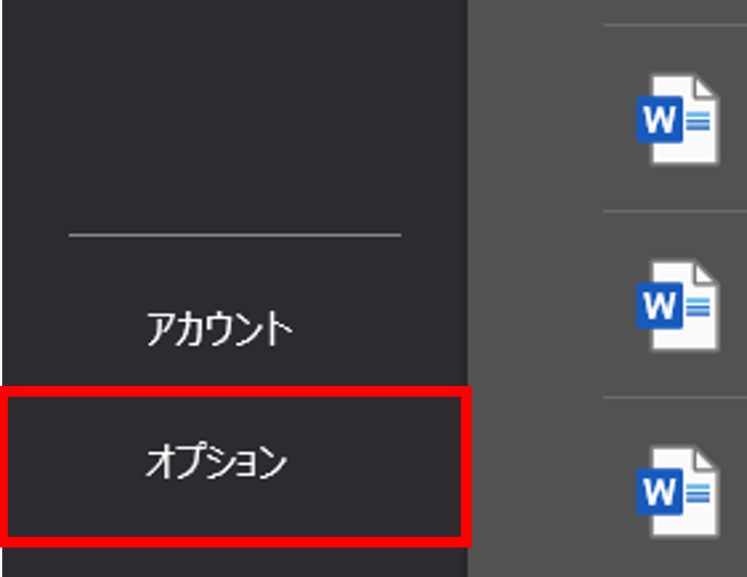
ステップ3:[トラストセンター] > [トラストセンター設定] の順にクリック
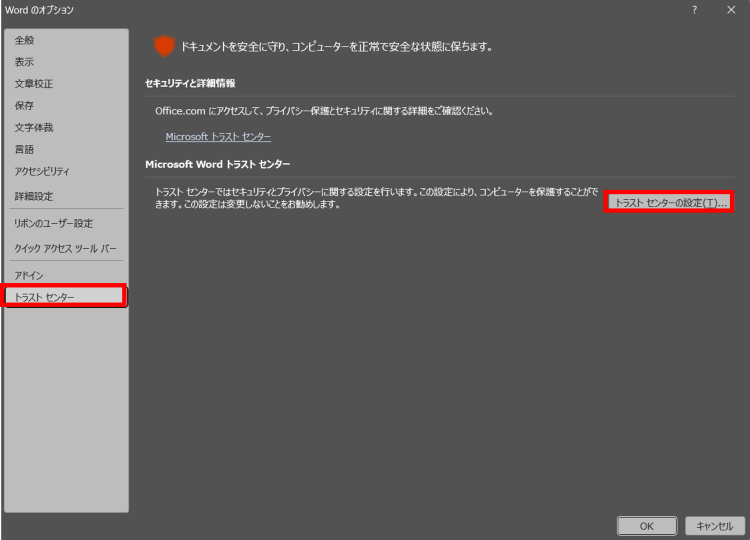
ステップ4:[信頼できる場所] > [新しい場所の追加(A)…]の順にクリック
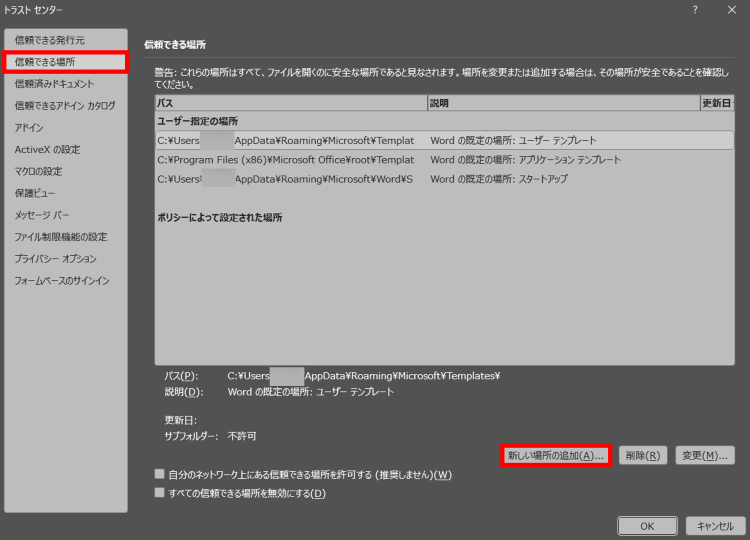
ステップ5:[参照] をクリックし「ファイルを開こうとしてエラーが発生しました」と表示されるWordファイルが入っているフォルダを選択
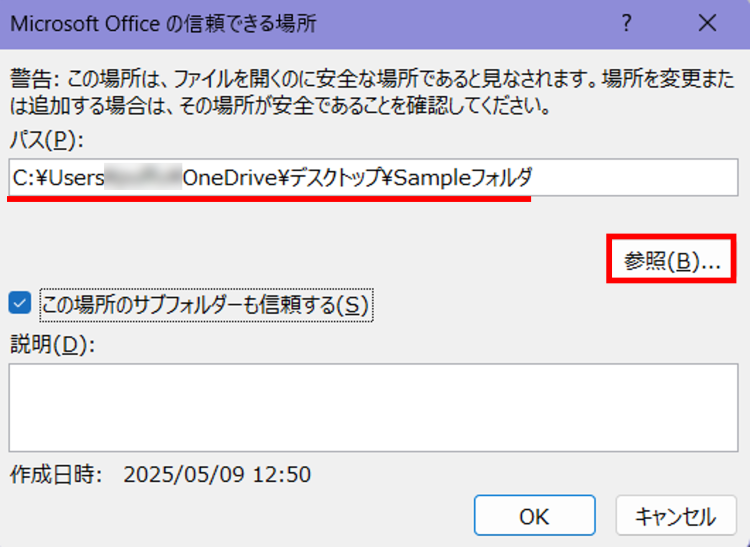
ステップ6:[この場所のサブフォルダーも信頼する(S)] にチェックを入れ[OK] をクリック
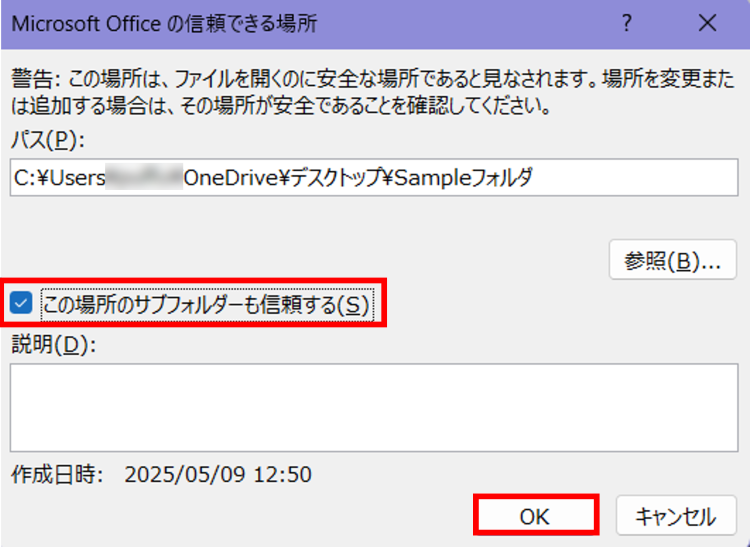
このWordを閉じ、「ファイルを開こうとしてエラーが発生しました」と表示されるWordファイルを開いてみましょう。
テキスト回復コンバーターは、Wordに標準搭載されている機能で、破損したファイルを可能な限り復元します。
テキスト回復コンバーターの利用手順は次の通りです。
ステップ1:新規でWordを起動し[開く] > [参照] の順にクリック
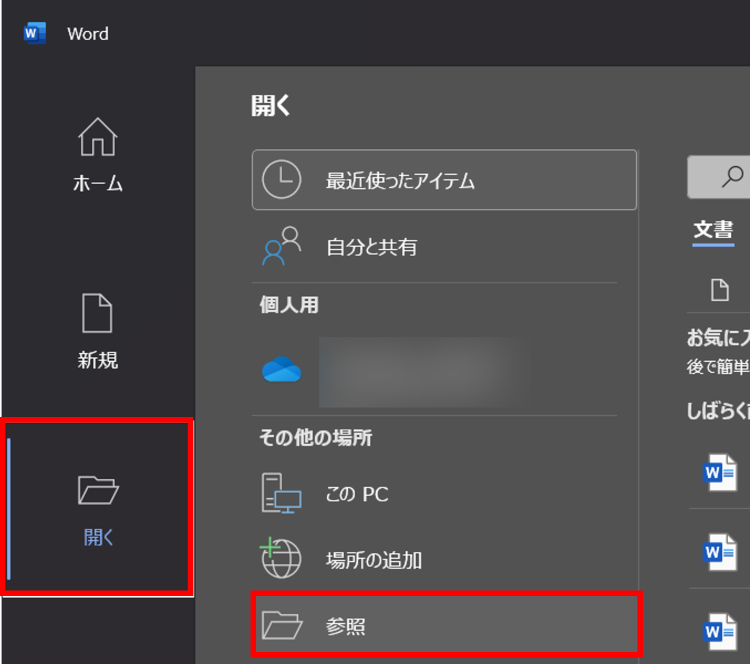
ステップ2:「ファイルを開こうとしてエラーが発生しました」と表示されるWordファイルを選択し、ファイル名の横のプルダウンから「すべてのファイル(*.*)」を選択して[OK] をクリック
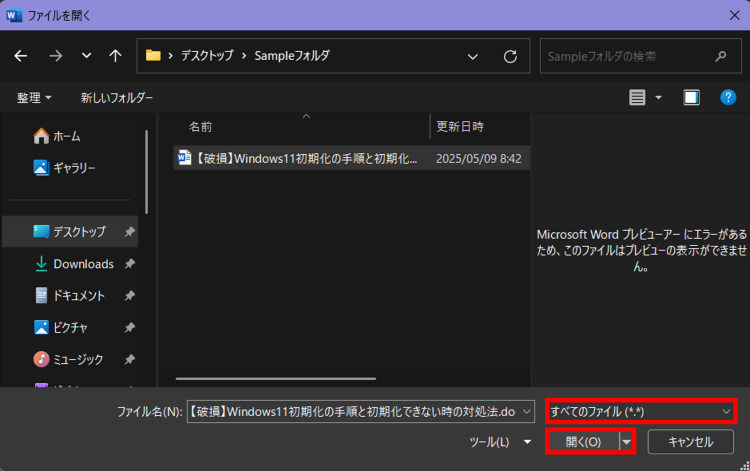
ファイルが開いた場合は新しいファイルとして保存しましょう。
単純なメモリ不足やストレージ不足も考えられます。
Wordを利用する際は不要なアプリケーションやソフトウェアを閉じましょう。
また、ストレージ容量の不足が考えられる場合は、不要なアプリケーションやソフトウェアのアンインストール、不要なファイルやフォルダの削除をお試しください。
