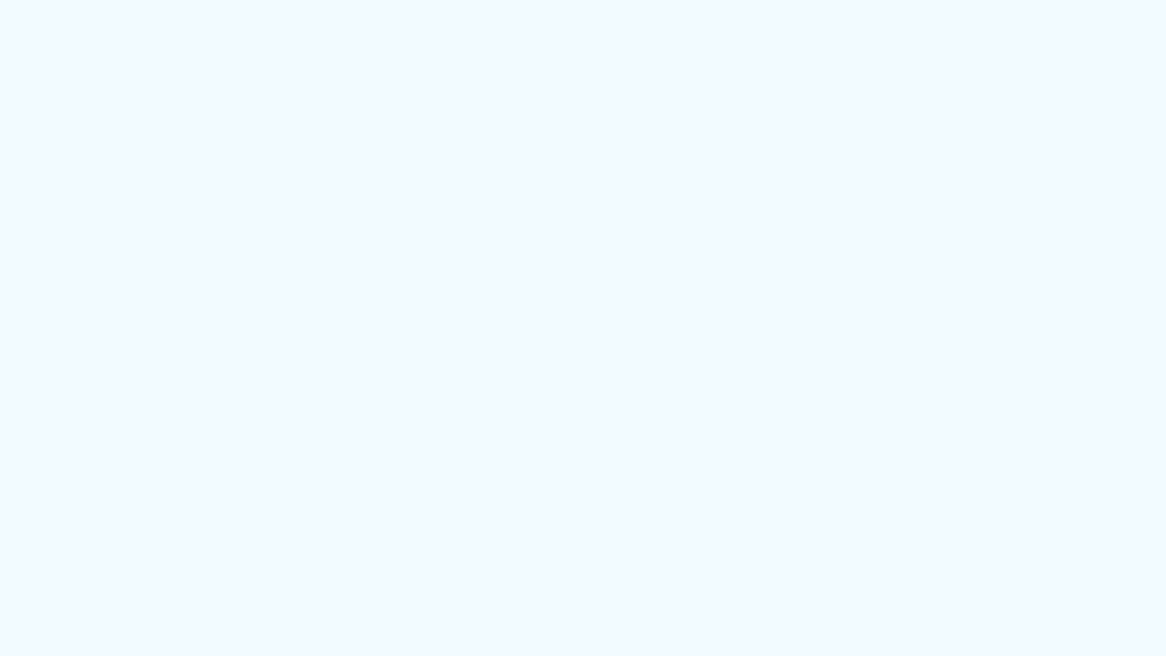パソコンやスマホで動画を再生する際、動画途切れが起こったり、映像がカクカクしてスムーズに再生できなかったりした経験は、誰もが持っているかもしれません。
動画が上手く再生できない時の原因は、デバイスやファイルの問題、インターネットの問題などさまざまです。
この記事では、動画途切れや映像がカクカクする時の対処法をいくつかまとめました。お困りの方は参考にしてください。
Part1:動画途切れやカクカクする主な原因

動画途切れや、映像がカクカクする主な原因としては、以下の内容が挙げられます。
- インターネットの回線速度が遅い
- インターネットの接続が不安定
- ブラウザの一時的な不具合
- パソコンのストレージ、メモリ不足
- 動画ファイルの不具合
など
特に4K動画などの高画質な動画は、ファイルサイズが非常に大きく、再生時に回線やメモリに付加がかかりやすいため注意が必要です。
インターネット回線の問題もよくあることですが、そのほかにもパソコンのストレージやメモリが不足していたり、動画ファイルや動画を再生するブラウザなどに問題があるケースも考えられるでしょう。
Part2:動画が途切れる/カクカクして再生できない時の対処法
今回は、動画が途切れたりカクカクしたりして再生できない時の対処法を5つご用意しました。
- 動画ファイルを修復する
- インターネット環境を見直す
- ブラウザのキャッシュを削除する
- パソコンのストレージやメモリの使用状況を確認する
- ドライバの更新・再インストールする
これらの方法について、わかりやすく解説します。
Part2-1:動画ファイルを修復する
特定の動画ファイルのみスムーズに再生できない場合は、動画ファイルの破損や不具合が考えられます。
このような時はファイル修復ソフトを利用し、動画ファイルの復元を試してみましょう。
例えばファイル修復ソフトの「Repairit(リペアリット)」は、ファイルの追加と「修復」ボタンの2ステップだけで、簡単に破損したファイルのリペア(修復)が可能です。
対応しているファイル形式は、動画の他にもドキュメントや音声、画像、写真などさまざま。読み込みできない、誤削除、カクカクする、低画質など、幅広い不具合のケースに対応が可能です。
下記は破損した動画を修復する詳細手順となります。
ステップ1 破損した動画ファイルを追加します。
「Wondershare Repairit」を起動した後、壊れた動画ファイルを追加して、右下の「修復」をクリックします。
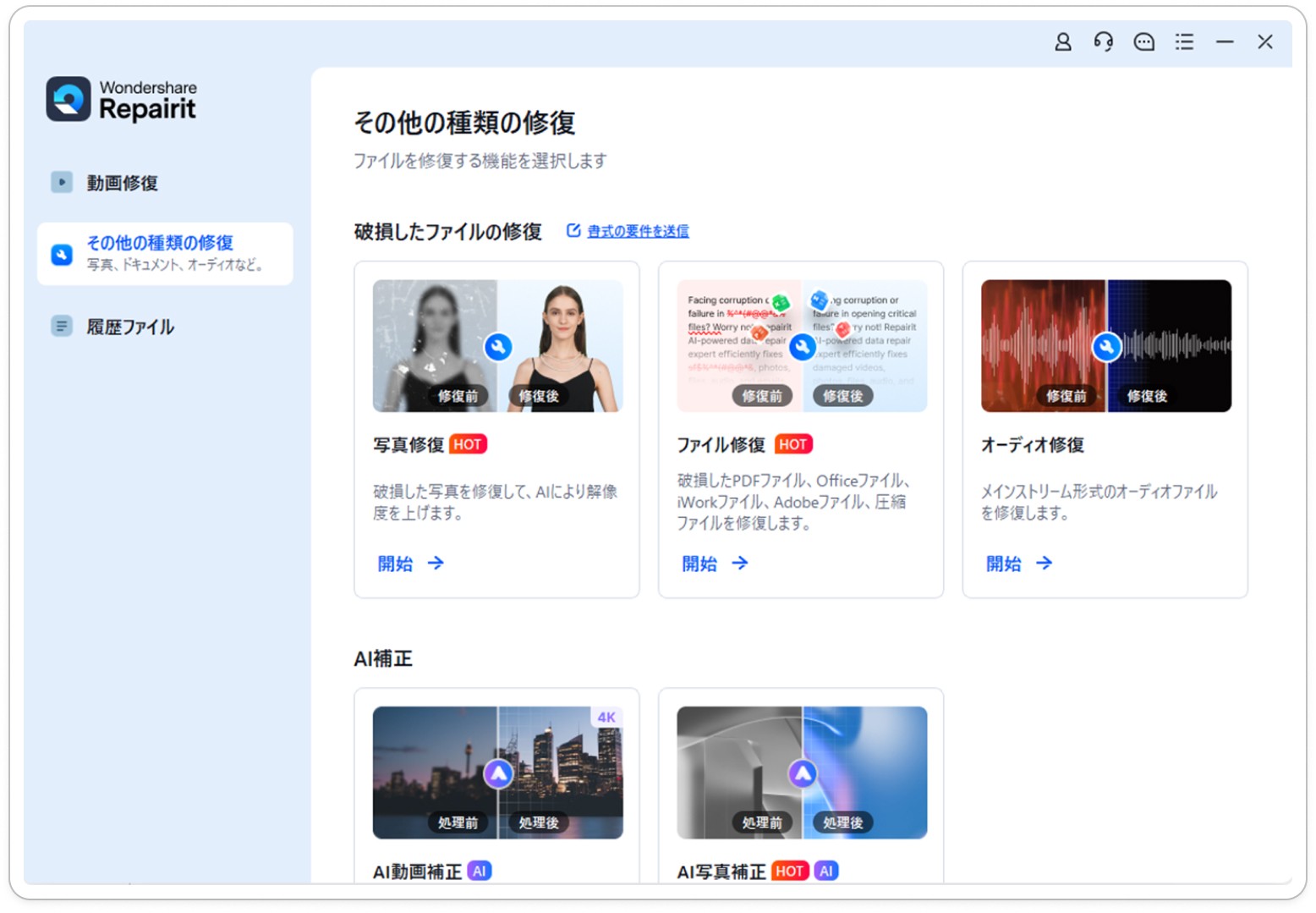
ステップ2 修復の完了を待ちます。
「修復」ボタンをクリックし、修復作業が始まります。完了するまで少しお待ちください。

ステップ3 修復しされた動画をプレビューします。
修復された動画をプレビューして保存します。

Part2-2:インターネット環境を見直す
インターネット上の動画が再生できない時は、インターネット環境に問題があるケースも多いです。
- 電波に問題がないか
- 動画再生に必要な回線速度が出ているか
- 通信会社に不具合が発生していないか
など
主に上記の項目に問題がないかチェックしてみましょう。
動画再生に必要な速度は、動画の内容により異なりますが、例えばHD画質(1080p)の場合は5Mbps以上、4K画質の場合は20Mbps以上の速度が必要といわれています。
電波や通信速度が安定しない時は、必要に応じて無線接続から有線接続に変えるのも1つの手段です。
Part2-3:ブラウザのキャッシュを削除する
インターネットブラウザのキャッシュが溜まることで、表示崩れなどが発生することがあります。
ブラウザの「キャッシュ」とは、ブラウザがこれまでに読み込んだデータを一時的に保存する機能のことです。
例えばGoogleChromeの場合、以下の手順でブラウザのキャッシュを削除できます。
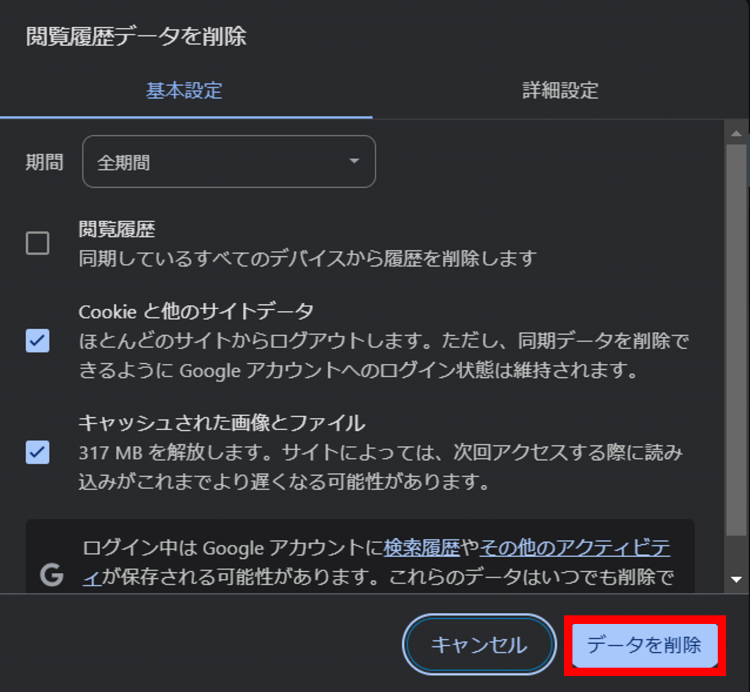
Chromeブラウザを開いた状態で「Ctrl」+「Shift」+「Delete」キーを同時に押下します。「Cookieと他のサイトデータ」と「キャッシュされた画像とファイル」にチェックを入れて「データを削除」をクリックしましょう。
Part2-4:パソコンのストレージやメモリの使用状況を確認する
パソコンのストレージやメモリが圧迫されている状態では、動画再生時にパソコンの処理が追いつかず、映像がカクカクしたり、途切れたりすることがあります。
ストレージはデータを保存している場所、メモリはパソコンのCPUとストレージの間でやり取りするデータなどを一時的に保存する記憶装置のことです。
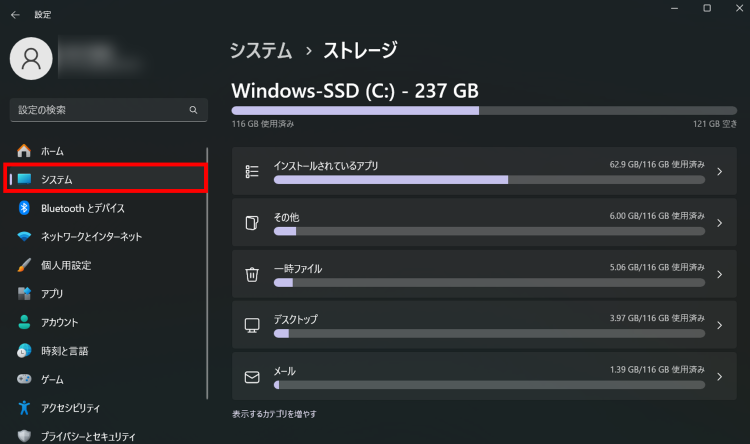
ストレージは、WindowsPCの場合、設定アプリを開き「システム」>「ストレージ」へと進むと詳細を確認できます。ストレージが圧迫されている場合は必要に応じてデータを整理しましょう。
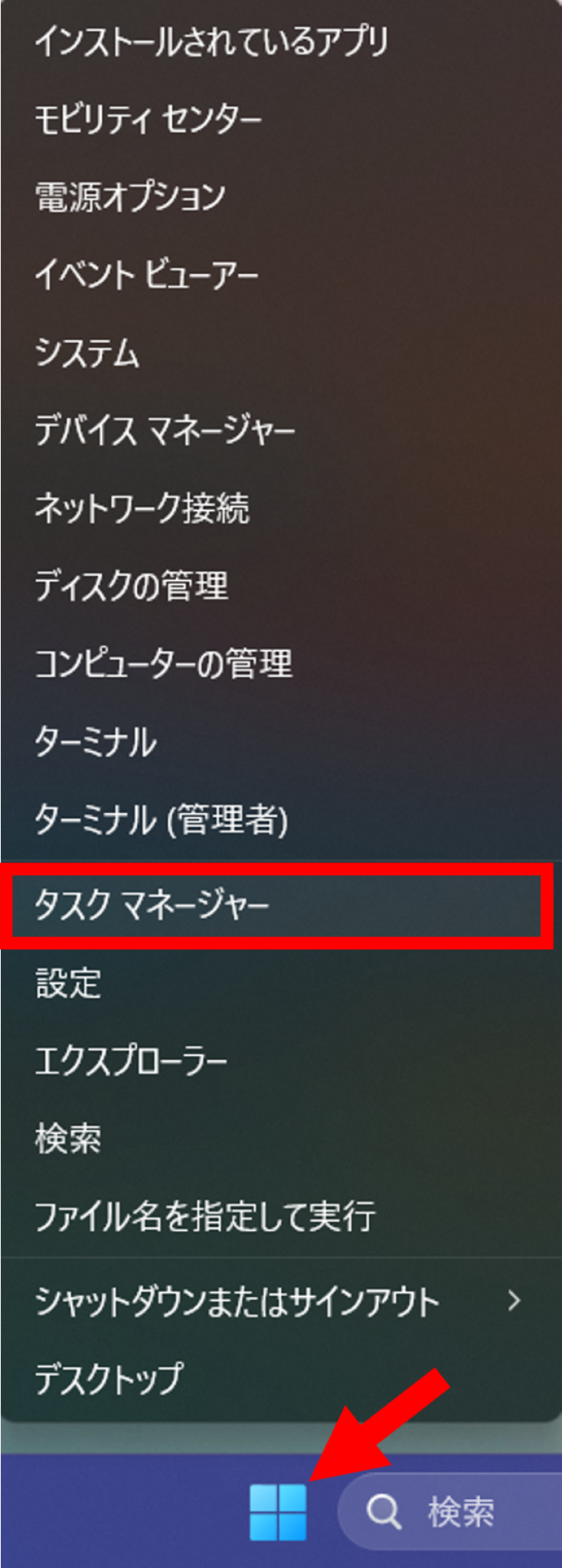
メモリの使用状況はタスクマネージャーより確認できます。WindowsPCの場合、Windowsボタンを右クリックして「タスクマネージャー」を選択しましょう。
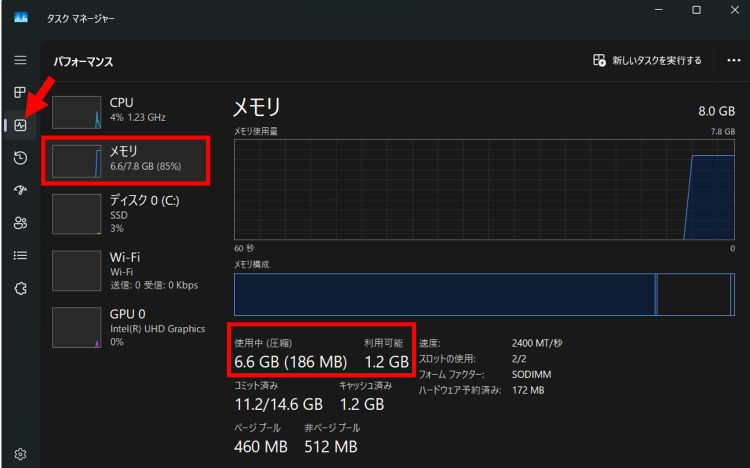
パフォーマンス画面のアイコンをクリックし「メモリ」を選択すると、現在のメモリの使用状況を確認できます。
メモリ不足の解消には、不要なアプリケーションを終了またはアンインストールしたり、不要なファイルを削除したりする方法があります。
パソコンのスペック上、メモリの限界が訪れた場合は、パソコンの買い替えも検討した方が良いかもしれません。
Part2-5:ドライバーの更新・再インストールをする
ディスプレイアダプターの更新と、デバイスドライバーの再インストールを試してみましょう。
パソコンのドライバーとは、パソコンから周辺機器に対し適切に動くよう指令を伝えるシステムのことです。こちらに問題があると、映像が正常に再生できなくなることがあります。
ドライバーを更新、再インストールする手順は以下の通りです。
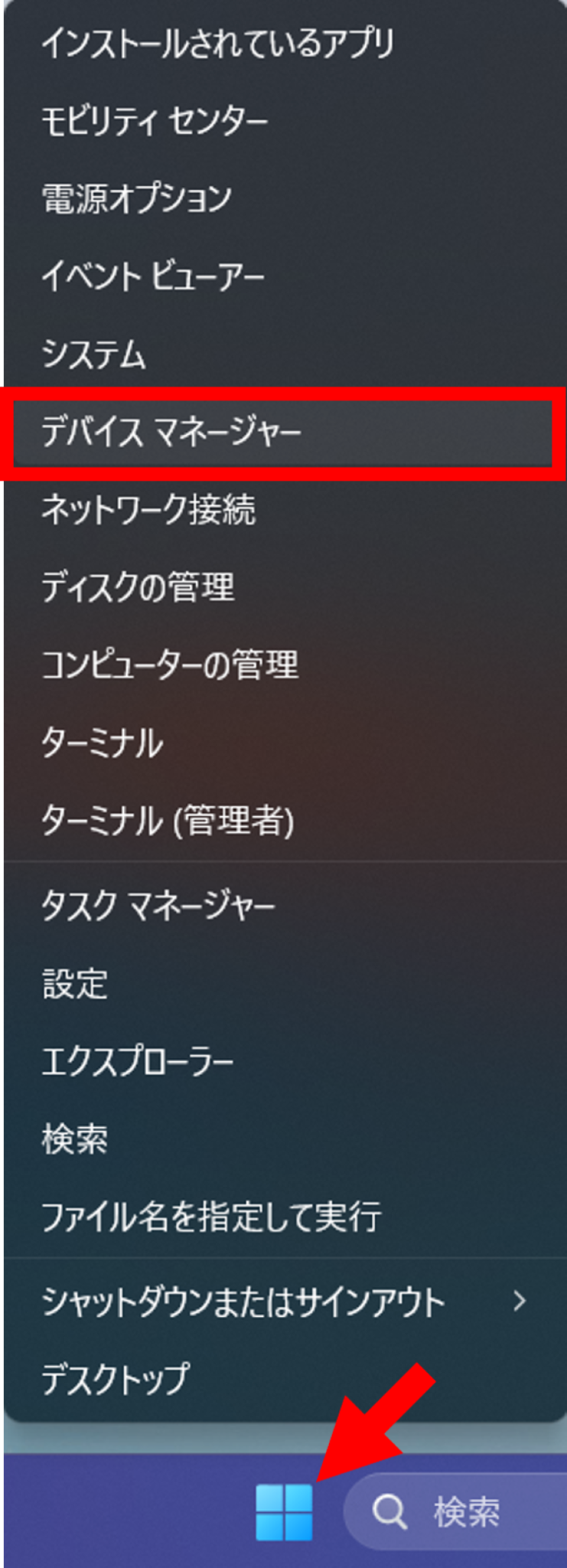
WindowsPCの場合、Windowsボタンを右クリックして「デバイスマネージャー」を開きます。

「ディスプレイアダプター」のデバイスを右クリックし「ドライバーの更新」を選択します。「ドライバーを自動的に検索」をクリックし、ドライバーの更新情報がないかチェックしましょう。
その後「ディスクドライブ」のデバイスを右クリックし「デバイスのアンインストール」をクリックして、パソコンを再起動しましょう。
アンインストールしたドライバーは、再起動後自動で再インストールされます。
Wondershare Repairit - 動画修復ソフト
- Windows/Macで再生できない、破損した動画を修復
- MOV、MP4、M2TS、MKV、MTS、3GP、AVIなど多くの動画形式に対応
- 撮影中、記録中、転送中、編集中、変換中、処理中に破損した動画を修復
- Canon、Nikon、Sony、GoPro、DJIなどのカメラで撮影された動画を修復