Macbook Proの削除したデータを復元することができますか。できるなら、方法を教えてください。
Macbook とは?
アップル社が開発及び販売しているノートパソコンで、驚く程薄く、そして軽い、ノートパソコンです。 中でもMacbook Proは、最大4.1GHzのTarbo Boostを搭載しており、画期的な速度を実現しています。 薄さ13インチモデルが14.9mmで15インチモデルが15.5mmで、 重量13インチモデルが1.37kgで15インチモデルが1.83kg とかなり薄くて軽いので、ビジネスシーンでも活躍します。 最も画期的なのは、キーボード上部を占領していた、ファンクションキーを取り除き、新たにTouch Barを搭載しました。 バッテリーもフル充電で10時間使用可能です。
そしてMacbook上でTouch IDが使えるようになったので、ウェブサイトなどでのログインが一瞬で完了するようになりました。 グラフィックスも、15インチproすべてのモデルにRadeonProディスクリートGPUを搭載しています。 圧倒的なパワーと電力効率を兼ね備えています。 そして、新しく4GBのGDDR5メモリが標準で組み込まれているので、色々なプロレベルの作業でも、滑らかなリアルタイムパフォーマンスを体験できます。
Touch Barとは
今までのキーボードの上部のファンクションキーの部分がガラスバーになっており、使用者がしている事に合わせて、自動的に変化して、すでに使い方を知っている、その作業に関連したツールを表示するバーです。 音量や明るさといったシステムコントロールやコンテンツをすばやく探すための方法、絵文字や予測入力などに加えて、ファンクションキーにも変わります。
ところでみなさんは間違えてデータを削除したり、うっかりフォーマットしてしまった事はありませんか。 私自身、職場で忙しい時にクリックする所を間違えて、データを全部消してしまった事があります。 その時は、顔面蒼白で冷や汗がでてくる程動揺しました。 しかし、上司に復元の仕方があると言われ、すごくほっとした経験があります。 では、データを削除した時やフォーマットをした時はどうすればいいのか? データを復元すれば元通りになります。
macbook proデータの復元方法
通常Macで復元する方法はTime Machineを使ってバックアップファイルから 復元する方法があります。 しかし、この方法を使うには、外付けのHDDなどを接続しなければいけなかったり、こまめに保存をしておかなければいけないデメリットがあります。 その他、いくつか復元方法はありますが、かなりのパソコンの知識や複雑な操作が必要になってきます。
そこでおすすめしたいのがWondershare社の「recoverit(Mac版)」です。 Wondershare「recoverit」(Mac版)は、安全なMacデータ復元ソフトウェアです。 Macbook ProのHDD、USBなどのデバイスから動画、写真、音楽、ドキュメント、Eメールを復元することができます。 初心者でも簡単に、そして安心して削除してしまったデータを復元する事ができます。 まずは無料体験してみてはいかがでしょうか。
製品のダウンロード&インストール
「無料体験」ボタンをクリックします。そして、製品の保存場所を選択します。 ダウンロードされたdmgファイルをダブルクリックします。 インストール画面が現れますので、ウィンドウの左側にある製品のアイコンを 右側の「アプリケーション」にドラッグし、ダブルクリックします。 インストールされた製品をドックにドロップします。
※ データの上書きを防ぐ為、データが失われたディスクに「recoverit」(Mac版)をインストールしないようにしてください。
体験版と製品版の違い
体験版ではデータをスキャンできますが、検出したデータを復元する事はできません。 すぐに検出したデータを復元するには、製品版のご購入をお勧めします。
削除してしまったデータの復元
Wondershare「recoverit(Mac版)」は、データのタイプを選択→元保存場所を選択→データを復元で簡単にMacbook Proの削除したデータを復元することができます。
Macbook Proのデータの復元手順
今回はハードディスク上で間違って削除してしまったデータの復旧を紹介します。
ステップ1. 「復元したいファイルの場所を選択してください」というウィンドウが表示されますので、復元したいファイルを保存していた場所を選択し「開始」をクリックします。
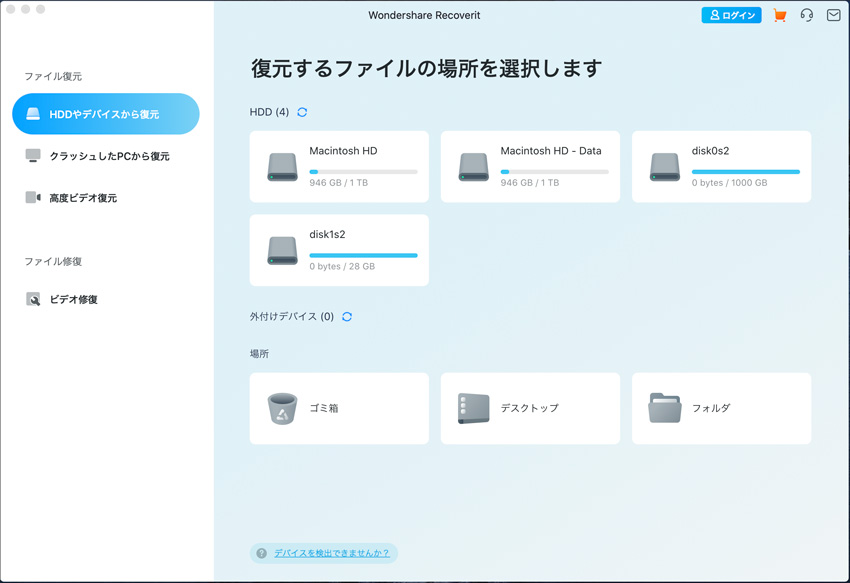
ステップ2. 復元したいファイルを検索します。
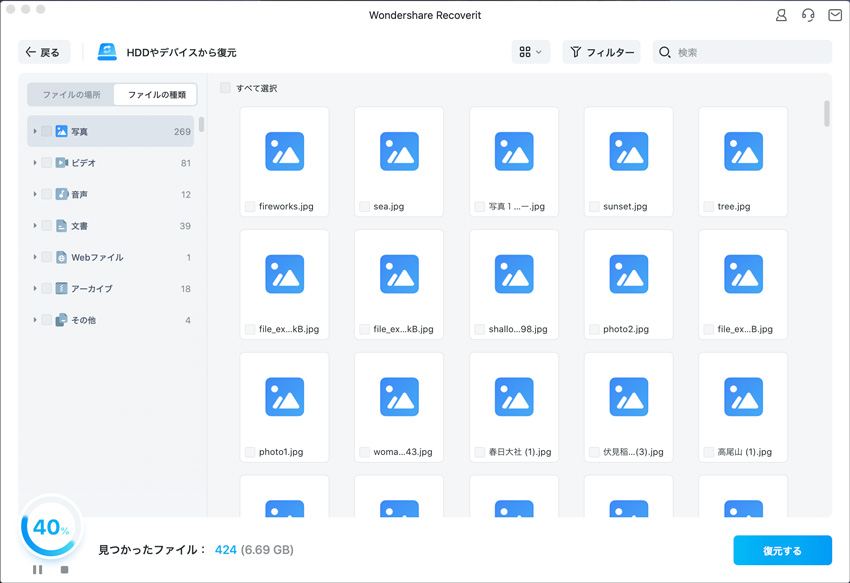
ステップ3. 復元したいファイルをプレビューして復元します。
スキャン終了後にファイルが見つかれば画面にリストアップされるので、復元したいファイルをチェックし復元ボタンをクリックしてください。復元したファイルを保存する場所を指定するウィンドウが表示されますので、適宜保存場所を指定します。 これでファイルの復元が開始されるので、後は待つばかりです。
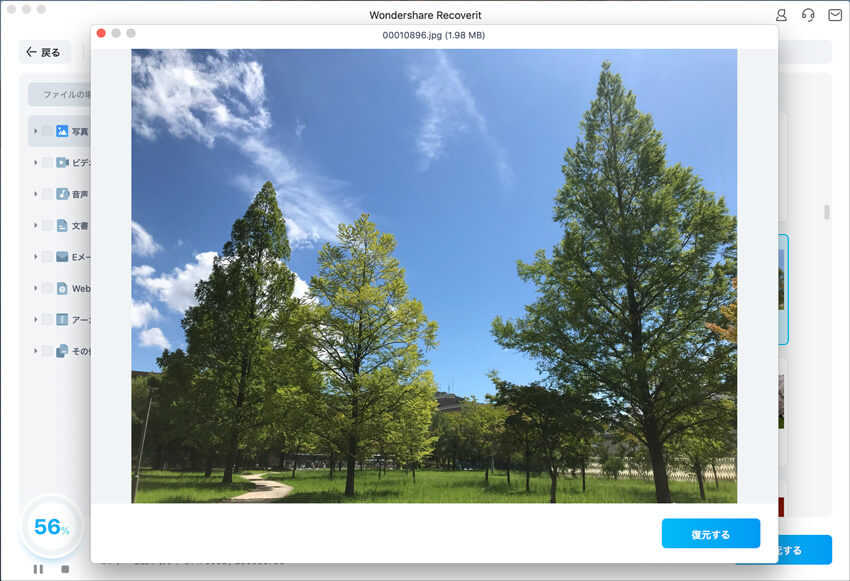
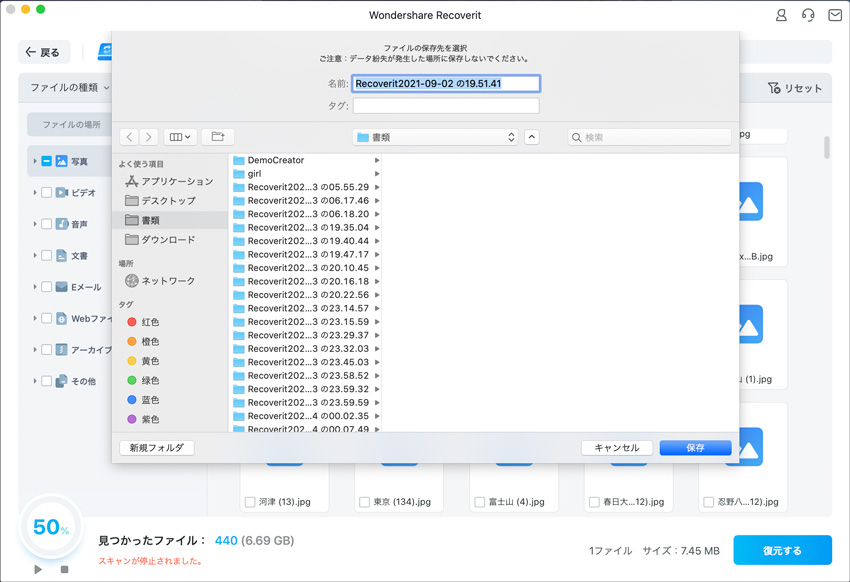

Recoverit - 強力なMacデータ復元ソフト
- デバイスの削除したファイル・写真・オーディオ・音楽・Eメールを簡単に復元
- ゴミ箱・ハードドライブ・メモリーカード・フラッシュドライブ・デジカメ・カメラレコーダーなどにデータ復元対応可能
- 突然の削除・フォーマット・ハードドライブ崩壊・ウィルス感染・システムクラッシュなどの原因でなくしたデータの復元対応
Macデータ復元
- Macからデータ復元
- Macでデータを削除
- Mac動作トラブル
- Macの活用方法




内野 博
編集長