Macでデータのバックアップデータを取るには、Time Machineを使ってデータのバックアップを取ります。 Time Machineを使うには設定ウインドウを表示して、Time Machineを「入」にしておく必要があります。
初回はシステムごと全データのバックアップを取るので時間がかかりますが、以降は、変更のあったデータのみをバックアップするので、処理時間も少なくて済みます。
Hddのデータを削除してしまったときにTime Machineで取っていたデータの中から削除したデータファイルを「復元」機能を使って復元すればデータが復旧できます。
Mac osの標準の機能を使うだけでは、削除したデータを完全に復元することはできません。
ハードディスクのデータの復元であれば、ある程度Mac osの機能を使えば復元できますが、外付けのハードディスクやデバイスのデータを削除してしまった場合は、簡単には復元できません。
そこで、Mac用の復元ソフトを使うとMac osの機能をあまり知らなくても、マウスの操作だけで簡単に復元できます。
今回、Mac用のWondershare「Recoverit」Mac版ソフトを使って削除してしまったデータの復元方法について詳しく紹介します。
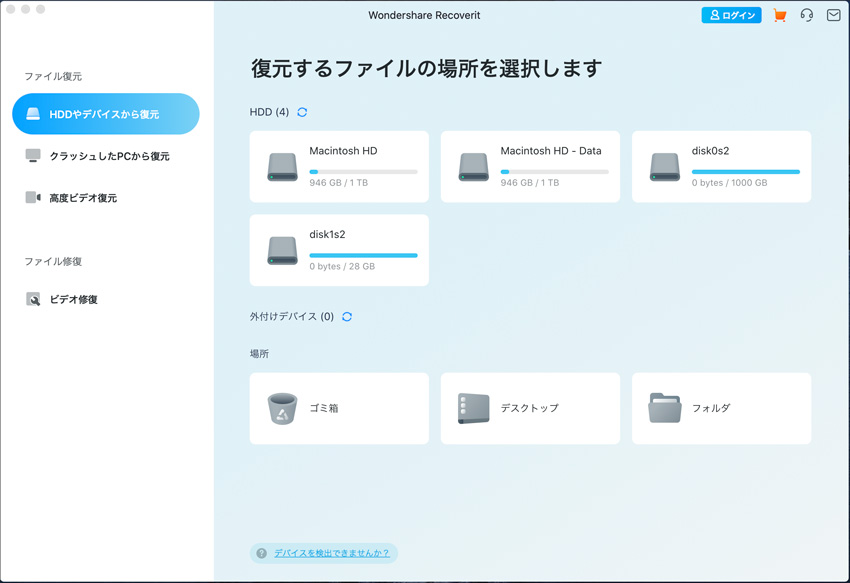
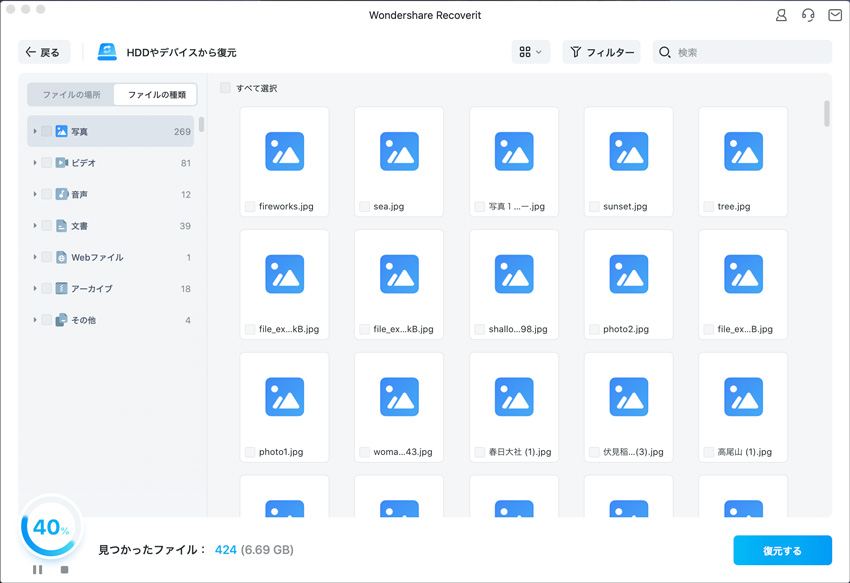
スキャン終了後にファイルが見つかれば画面にリストアップされるので、復元したいファイルをチェックし復元ボタンをクリックしてください。復元したファイルを保存する場所を指定するウィンドウが表示されますので、適宜保存場所を指定します。 これでファイルの復元が開始されるので、後は待つばかりです。
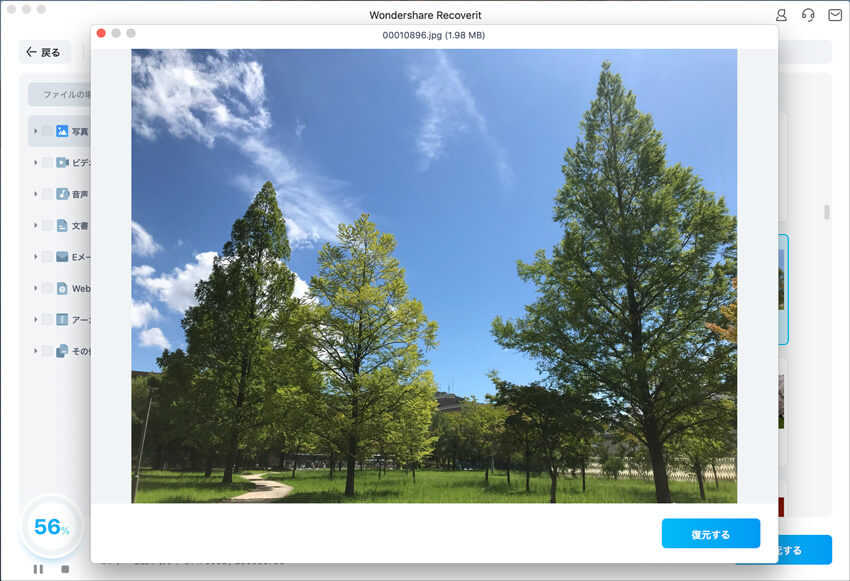
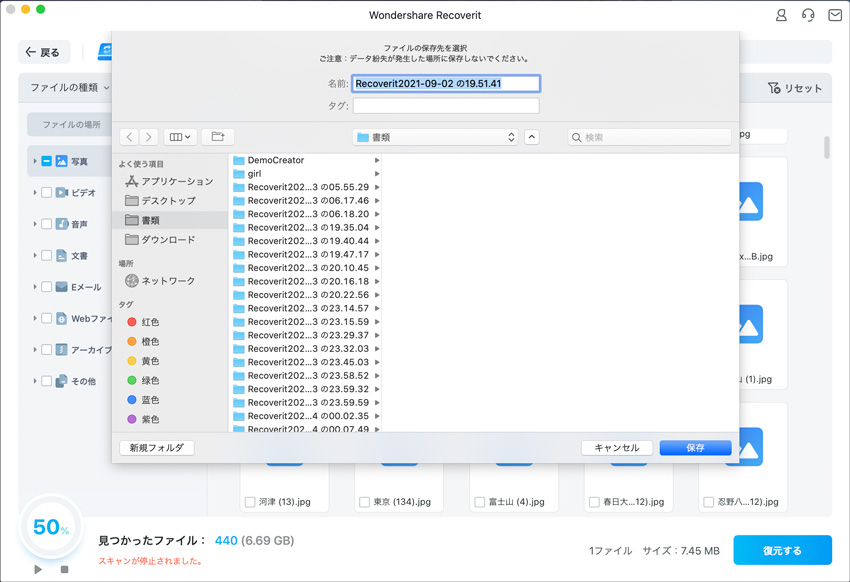
これだけのマウス操作だけでスキャンされたhddの削除データを復元できます。

Macintosh HDとは、Macパソコンの内蔵ハードディスクの名前です。この記事では、Macintosh HDについての詳細情報と、誤ってMac HDを削除した場合の復元方法について説明します。 ...
Macで便利なアプリが揃っており、つい過剰にインストールする人もいるのではないでしょうか。今回はMacで不要なアプリを削除、アンインストールする方法を紹介。 ...
PCのデータを復元する方法はさまざまあり、Macを利用している場合には「Time Machine」という機能を使うことでデータを復元できます。基本的にどのMacにも標準搭載されている機能ですが、一度も使ったことがない方もいるのではないでしょうか。そこで今回は、「Time Machine」の基本情報や使い方を紹介します。MacのPCを使っている方は、この機会に「Time Machine」でのデータ復元方法を把握しましょう。 ...
内野 博
編集長