Part1.Wondershareビデオ修復の登録手順
デスクトップの「Wondershare ビデオ修復」アイコンをダブルクリックします。またはコンピューターの検索ボックスに「Wondershare ビデオ修復」を入力してソフトをダブルクリックします。
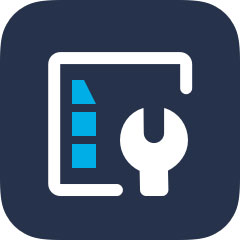
メイン画面の右上にある「登録」をクリックすると、製品登録の画面が表示されます。
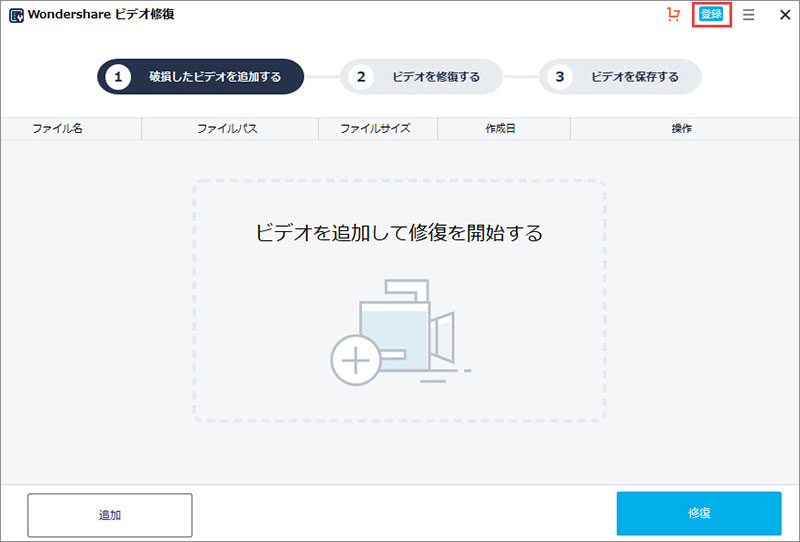
表示された登録画面に「製品登録時のメールアドレス」と「登録コード」を入力して登録します。
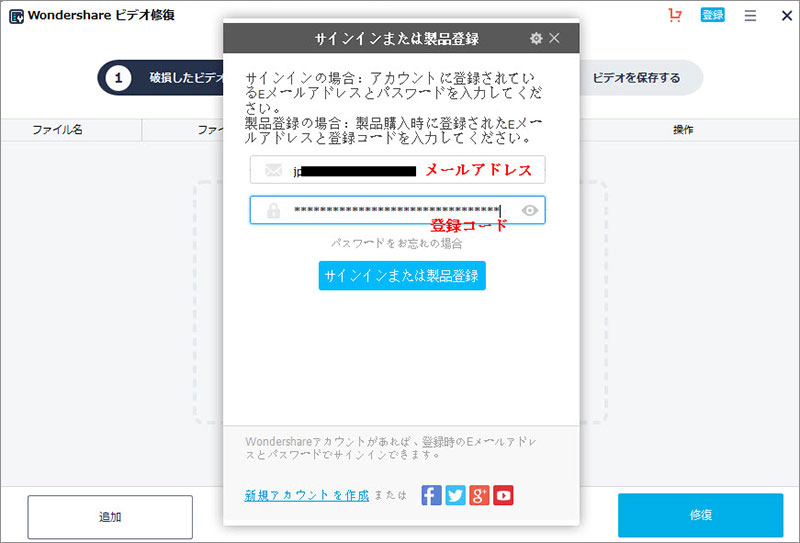
Part2.破損したビデオを修復する手順
ステップ1.破損したビデオを追加する
「追加」ボタンまたは「ビデオを追加して修復を開始する」ボックスをクリックして、修復したいビデオを選択します。異なる形式のビデオであっても、複数のビデオを同時に修復できます。

ステップ2.ビデオを修復する
ビデオを追加後「修復」ボタンをクリックすると、修復が始まります。

一部のビデオの修復が失敗した場合、高度修復機能で再度修復してみてください。
「高度修復」ボタンをクリックします。
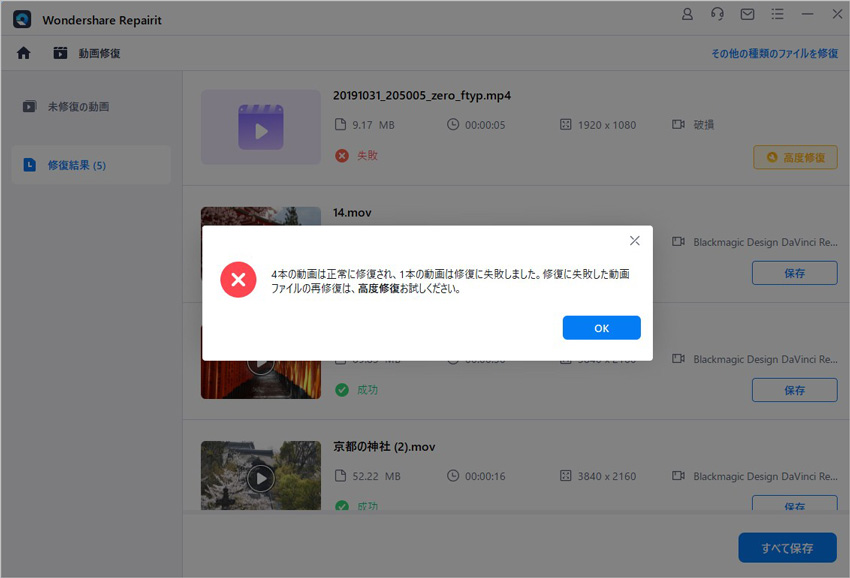
ファイルアイコンをクリックしてサンプルビデオを追加し、修復に失敗したビデオを高度修復します。
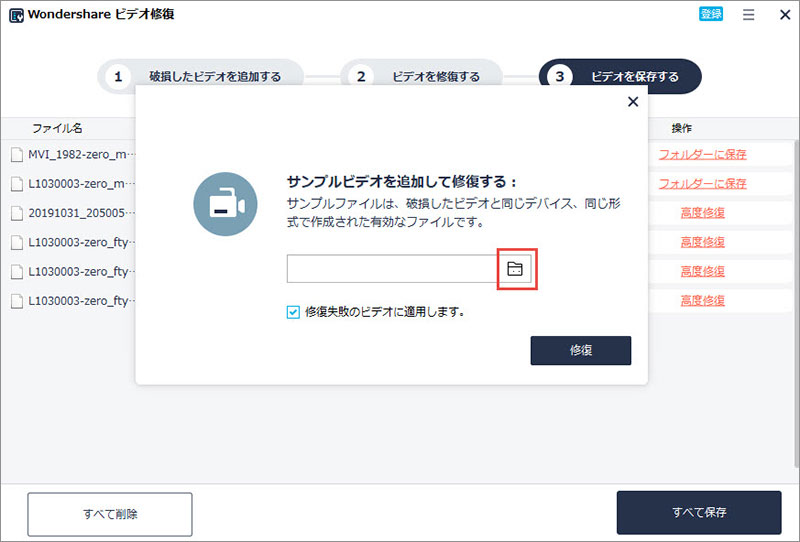
サンプルファイルは、破損したビデオと同じデバイス、同じ形式で作成された有効なファイルです。
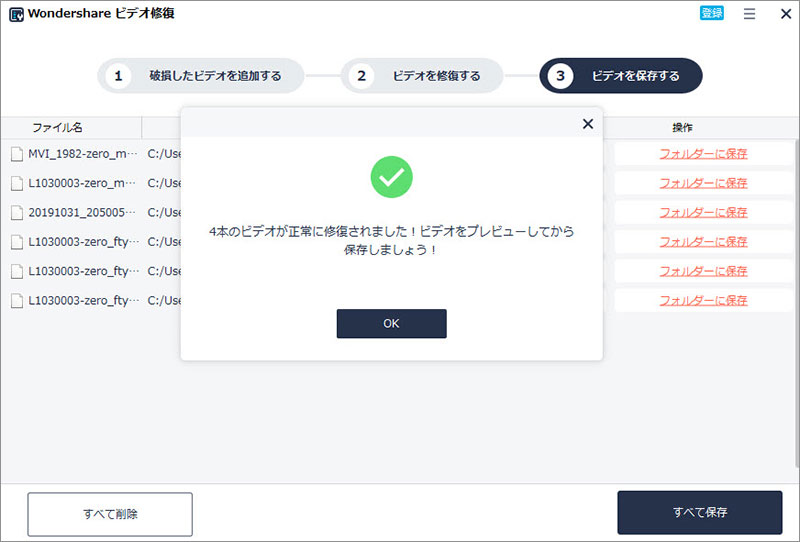
ステップ3.ビデオを保存する
プレビューアイコンをクリックして、修復されたビデオをプレビューします。
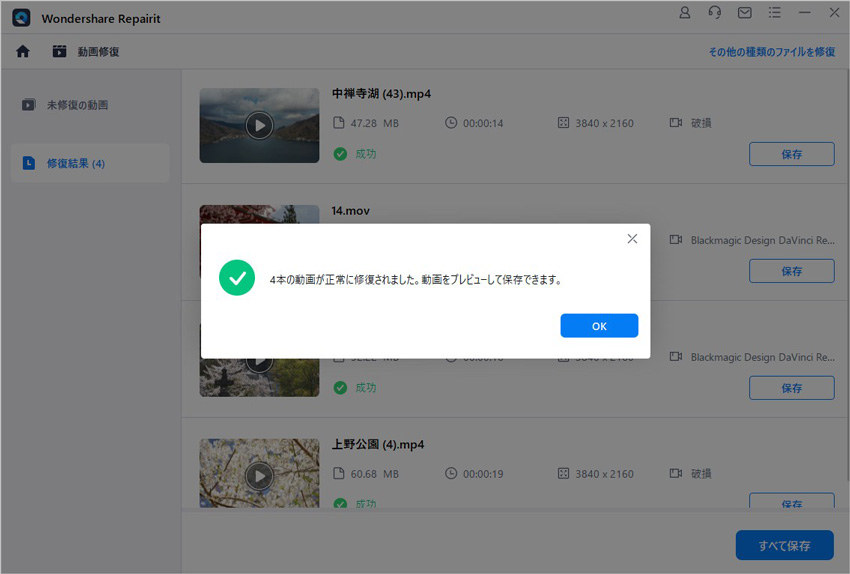
プレビューボックスで「保存」ボタンをクリックしてビデオを保存します。

「フォルダーに保存」または「すべて保存」ボタンをクリックして修復されたビデオを保存できます。
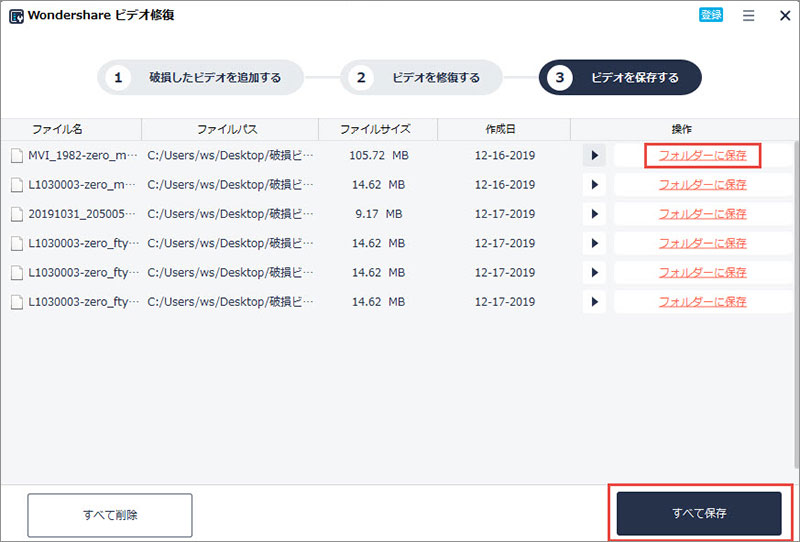
Part3.Wondershareビデオ修復のアンインストール手順
Windowsスタートメニューから「Wondershareビデオ修復」を右クリックして、「アンインストール」をクリックします。
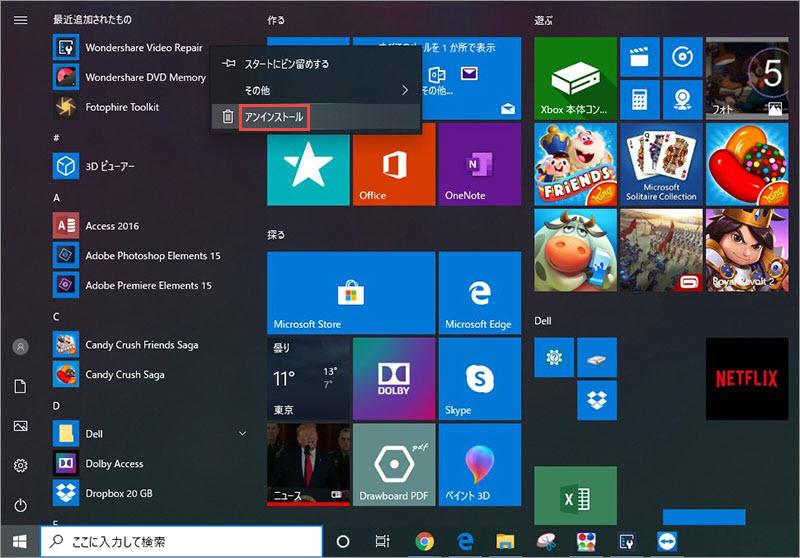
またはパソコンの「設定」の「プログラムの追加と削除」で「Wondershareビデオ修復」を右クリックして、「アンインストール」を選択します。
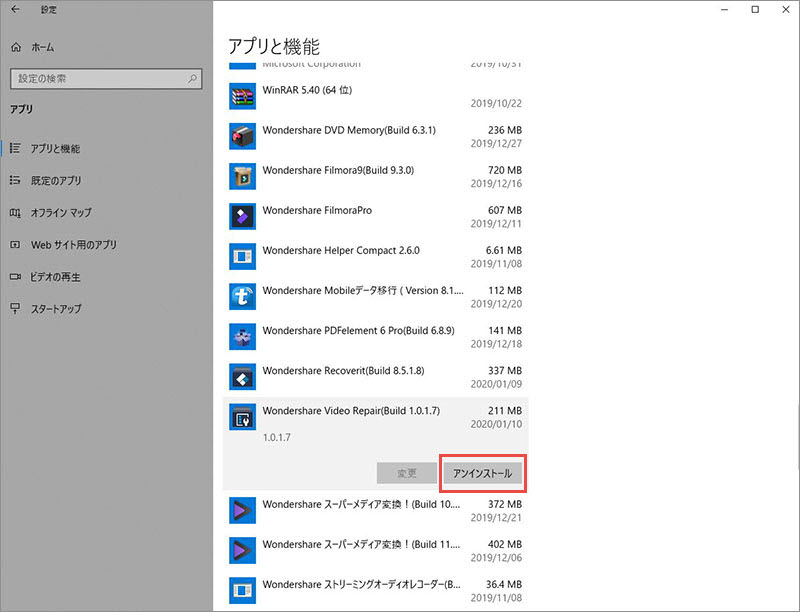
「このアプリとその関連情報がアンインストールされます。」画面が表示されます。「アンインストール」をクリックすると、「Wondershareビデオ修復」を完全にパソコンからアンインストールします。




