Nov 01, 2023 • カテゴリ: データをバックアップ
Mac上でデータを削除してしまって復元したい場合は、事前にデータのバックアップ機能を作動させておかなければいけません。 バックアップ機能は、Mac osxv10.5以降のバージョンにしか備わっていないので注意が必要です。 Time Machineを使えば、「24時間ごと」「2日に1回」「1週間に1回」などのバックアップが可能です。
Mac osでなくしたデータを復元するには、Time Machine機能のバックアップを有効にしておくことが前提となります。 データを復元するには、もともとあったファインダーを開きます。 メニューのプルダウンメニューより「Time Machineに入る」をクリックして現在のフォルダの情報が表示されます。 「^」ボタンをクリックすると過去のデータにさかのぼって表示することができます。 過去のファルダ―データの中の最新版の削除データが表示されたら、ファイルをクリックして下部に表示されている「復元」ボタンをクリックします。 選択されたデータファイルが復元されます。
Mac osの機能で削除したデータを復元するには、バックアップデータを取っていることが前提となります。
Windows7の復元機能を使っても復元できないような状況になった場合は、別にソフトを使って復元することができます。
おすすめは、Wondershare「Recoverit」ソフトでのデータの復元があります。
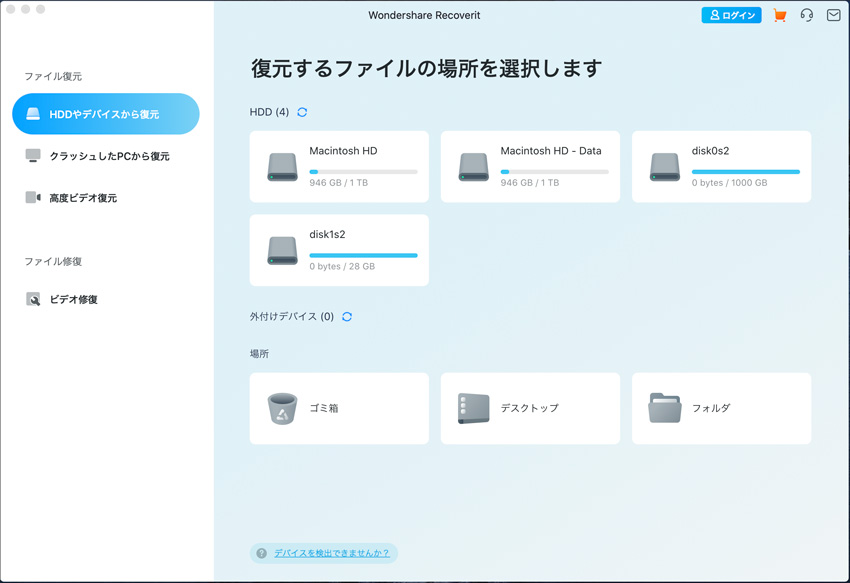
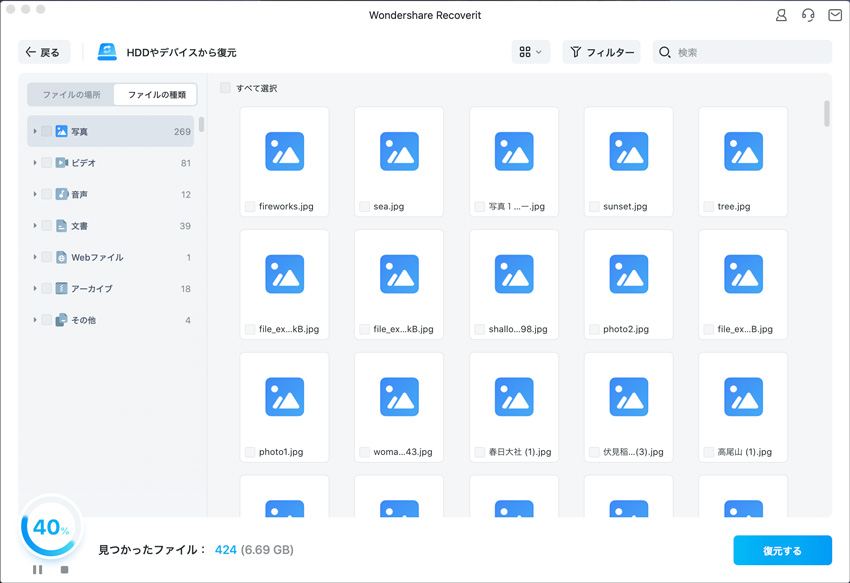
スキャン終了後にファイルが見つかれば画面にリストアップされるので、復元したいファイルをチェックし復元ボタンをクリックしてください。復元したファイルを保存する場所を指定するウィンドウが表示されますので、適宜保存場所を指定します。 これでファイルの復元が開始されるので、後は待つばかりです。
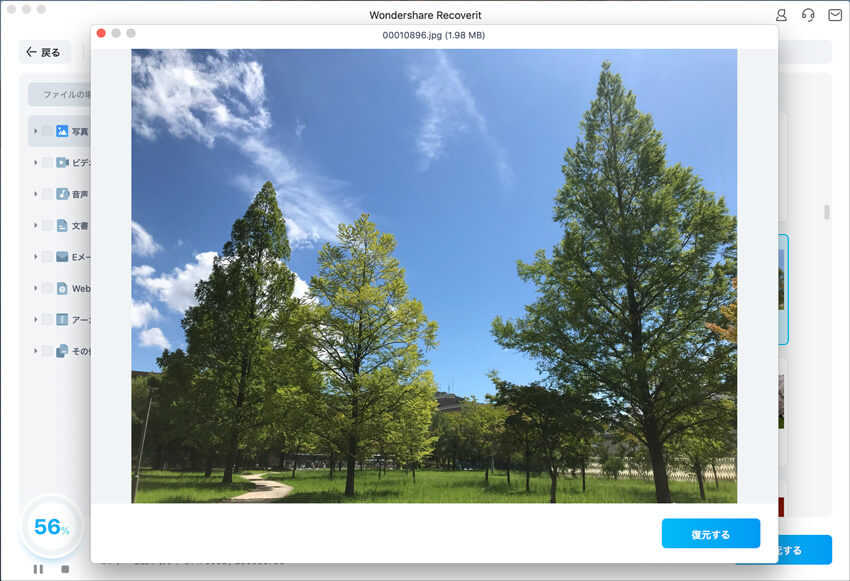
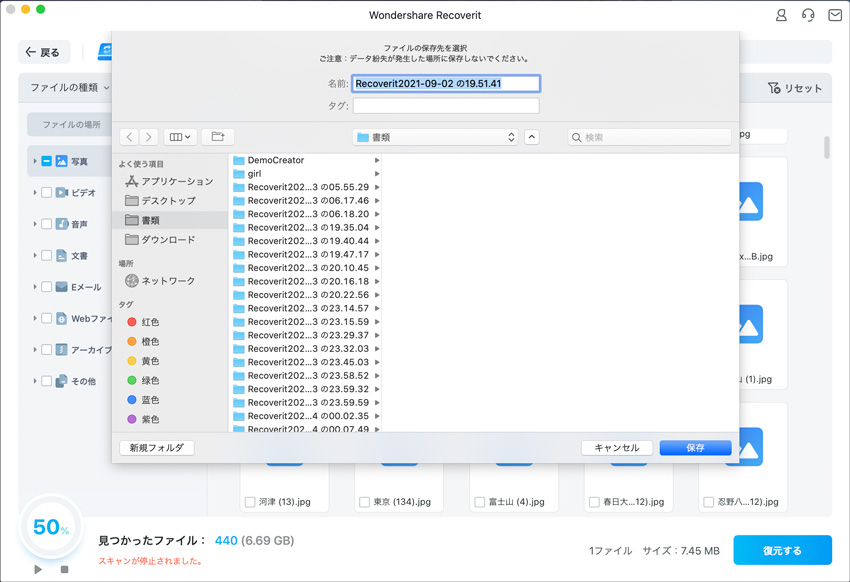
以上の操作でMacのなくしたデータを復元できます。また、Macだけでなく、Windowsシステムも対応しますので、なくしたデータを復元する場合ぜひWondershare「Recoverit」を使ってください。

Time Machine(タイムマシーン)でMacデータのバックアップや移行をするのは便利です。Time Machineでデータをバックアップする方法や、ファイルの復元方法をまとめてみました。 ...
Mac移行アシスタントが進ままなかったり、途中でスタックして失敗したりするときはどうすればいいのか。今回は「Mac移行アシスタント」についての問題をまとめてみました。 ...
ここ近年、ソフト全体の容量が拡大化傾向なので、Macbook内の残りの容量は加速的に減ってしまいます。最新のMacbookに買い換えも考えられますが、予算の問題も頭が痛い所です。ですから、リーズナブルに解決するにも、新たな大容量SSDを換装する必要があります。今回はMacbookのSSDを換装する方法や注意点についてまとめてみました。 ...
内野 博
編集長