SDカードは、小さな外形にもかかわらず大容量なのでとても利便性が高い外付けデバイスです。本来は初期化しないと使えませんでしたが、最近ではフォーマットされた状態で販売されています。今回はMacでフォーマットしたSDカードを復元する方法や、注意点についてご説明します。
購入したばかりの SD カードを各機器に挿入すると、そのまま使えることもあれば、フォーマットを求められることもあります。最初に一度フォーマットを実施して、あとはそのまま使い続けている方も多いでしょう。問題なく使えていれば、フォーマットについてはそんなに気にならないかもしれません。しかし、何度もデータの入替えをしていると、余計なデータが残ってしまい SD カードが持つ本来の性能を 100% 発揮できない状態になってしまいます。
※後ほどデータ復元ソフトを使って、誤って削除してしまったデータを復活できるのは、これらのデータが残っているのが理由です。
フォーマットをしなくても利用し続けることは可能です。ただ、データ書き込みエラーや、読み込みエラーの原因になることもあるため、データを空にするなどのタイミングで、時折フォーマットを実行することをおすすめします。
また、使わなくなった SD カードを破棄する場合、データ盗難予防のため、物理的な破壊をしない限りは完全フォーマットをしてから処分しましょう。
まず、MacOSパソコンにUSB3.0カードリーダー/ライターかデジタルカメラなどの機器のUSBケーブルを通して、USBポートからSDカードを接続します。MacOSやMac OS Xの場合、もしパソコンの機能でFinder(マイファイル)からデータを削除していた場合は、SDカードなどの外付けのUSB記憶装置に入っているデータの方も一度、「ゴミ箱」に移行します。
ですから、ゴミ箱フォルダを開いてみるとファイルが残っていて、SDメモリーカードの場所に戻す形で、データ復旧ができる可能性もあります。MacのパソコンからUSBケーブルを引き抜くと一旦ゴミ箱の中身のデータの表示が消えるますが、再度差し込めば、またSDカードからの削除済みファイルの一覧が表示されます。
上記の方法で、復元できない場合、復旧ソフトの活用をおすすめします。
フォーマット自体は見かけ上データが無くなったかのように思われますが、データの格納番地を示す【ファイルアロケーションテーブル】のみを初期化するのです。そのため、実質データはSDカードの中に残っています。MacでフォーマットしたSDカードを復元方法として、「Recoverit(Mac版)」を使えば誰でも簡単に復元することが可能です。まずは無料版の「Recoverit(Mac版)」をダウンロードしてみましょう!
【Wondershare Recoverit】データ復元ソフトは、パソコンから失われたファイルと削除されたファイルを3ステップと数分で復元可能です。1000種類以上のデータ形式を対応できます。パソコン、ごみ箱、内蔵ハードドライブ、 外付けストレージメディア、さらにはクラッシュしたパソコンからデータを復元することができます。
無料版のリカバリットは、復元したい対象のデータ容量が100MBまで利用することができます。無料版でお試しになってみて、便利な機能を数台のパソコンでも利用してみたい、復元するデータやファイル等の、容量を無制限にしたいと思われたらご購入されてはいかがでしょうか?
MacOSでSDカードをフォーマットする手順をご説明します。
SDカードをMacに接続して、Recoveritを起動します。起動できた後、下記の製品画面で、「外付けデバイス」にSDカードを選択して、右下にある「開始」をクリックします。
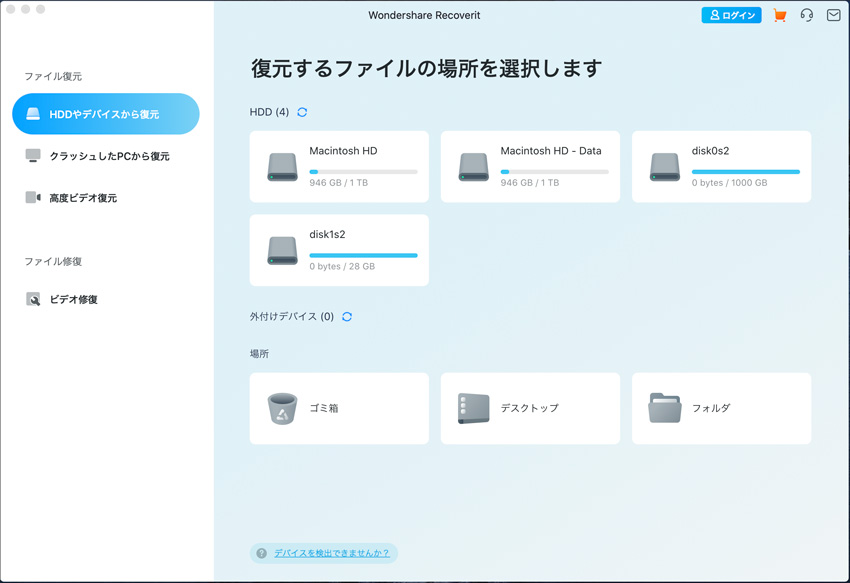
そうするとRecoveritは自動的にデータのスキャンをスタートします。
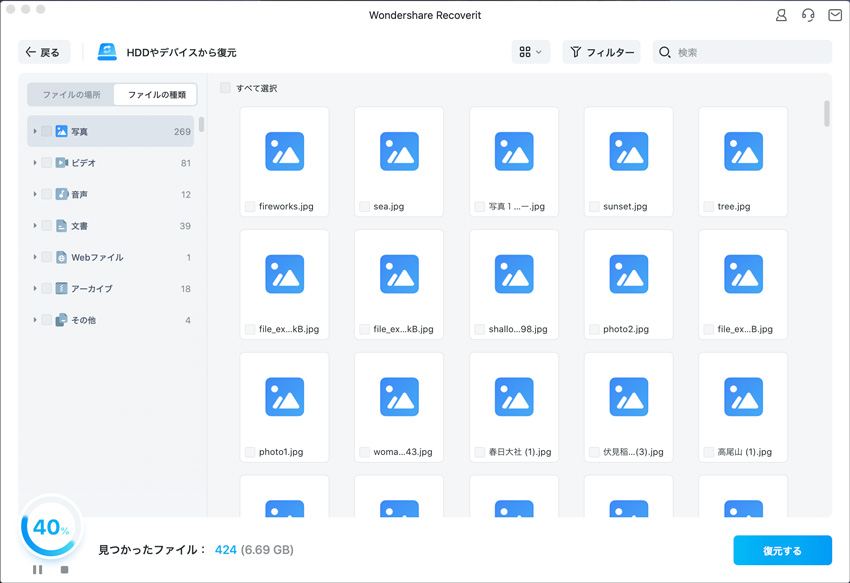
最後に「Recoverit」はスキャンで見つけたファイルを復元する前にプレビューすることができます。目標ファイルに「復元」をクリックして復元が実現できます。
※データをフォーマットしたSDカードに保存しないでください。
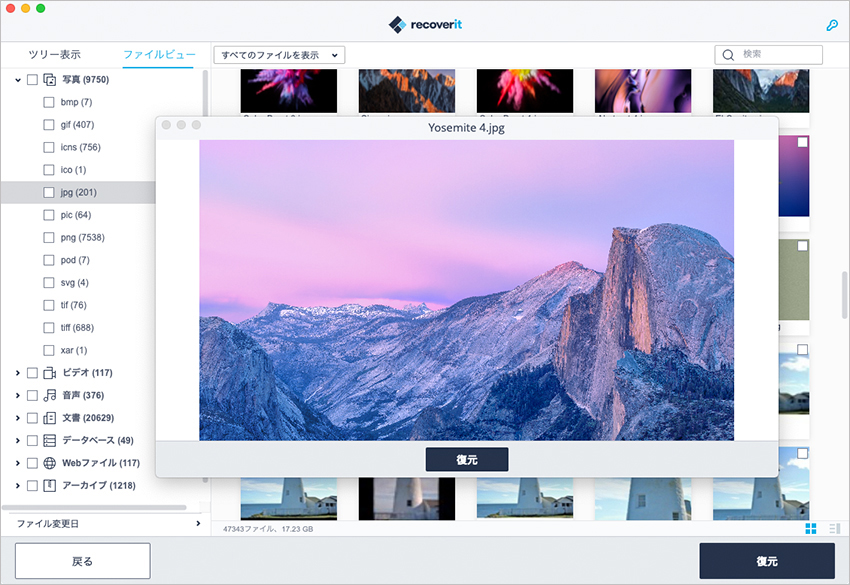
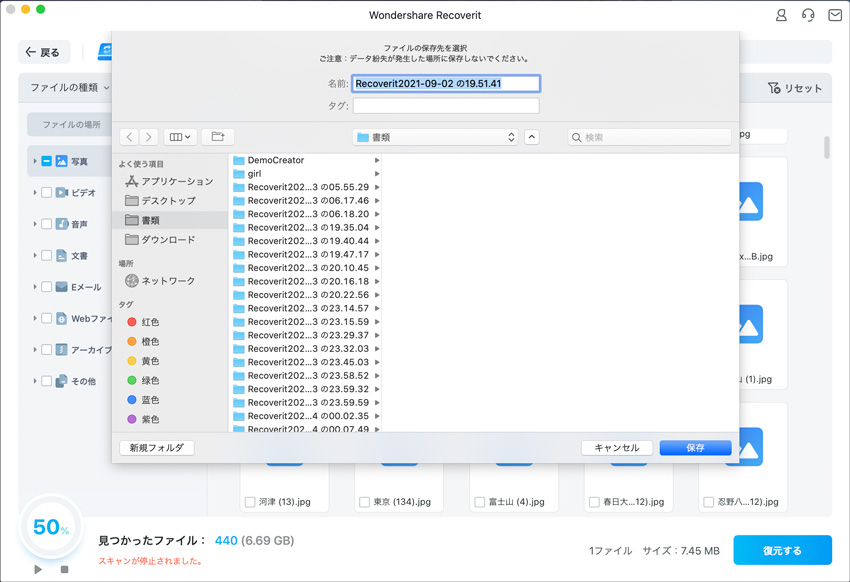
データの復元は高度な知識と技術が必要ですが、Recoveritを使えば、パソコン初心者の方でも、わずか数ステップでデータの復元ができます。
Macを使っていて、一番怖いのはハードディスクの故障などでデータが消えてしまうことです。 大事な仕事などのデータが消えてしまったら、大変です。Wondershare Recoveritは専門的な知識も不要で、簡単にMacのデータを復元、HDD救出することができる優れたソフトです。
注意:写真、ドキュメント、Eメール、一部の動画・音声ファイルがプレビュー可能。復元を開始する前に、ファイルの有効性を確認することができます。

Macで書き込みが行えないNTFS形式の外付けドライブ(USBやHDD)に書き込みを行える無料ツール「Mounty」について詳しく解説。Mountyのインストール手順、外付けドライブに関するよくあるトラブルもご紹介。データ復元に役立つソフト「Recoverit」の特徴・使い方も掲載。 ...
Macのゴミ箱が、なんらかの理由で空きにならないということもあります。また、ゴミ箱を空きにした後で、データを復元することは可能なのでしょうか。 ...
ISOファイル復元について、消えてしまったISOファイルの復元は「Recuva」非対応。どうすれば削除っされたISOファイルを復元できるの?今回はwondershareのデータリカバリーを利用して、ISOファイルを復元する手順を詳しく紹介します。 ...
内野 博
編集長