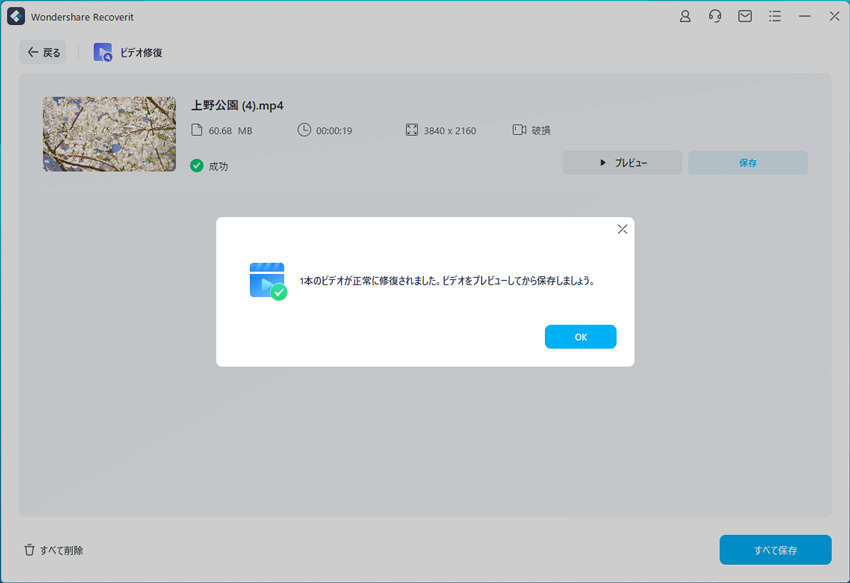※「Recoverit(Win版)」使用上の注意:
Part1.Windowsで削除したデータを復元する手順
ステップ 1. 「Recoverit(Win版)」を起動します。
デスクトップの「Recoverit(Win版)」のアプリケーションをダブルクリックして、起動します。
ステップ 2. 紛失したデータの元の場所を確認します。
プログラムを起動後、「復元したいファイルの場所を選択してください」画面が表示され、削除したデータの元保存場所を選択します。

ステップ 3. 失われたデータのスキャンが始まります。
「開始」をクリックすると、失われたデータのスキャンが始まります。データスキャンの作業が進行中に、データをチェックすることができます。
復元しようとするデータが既に検出された場合、スキャンを一時停止して、それらのデータをまず復元することができます。 その後、再度「一時停止」を押してスキャンを進めるか、あるいは「停止」を押してスキャンを停止します。

ステップ 4. 検出したデータをプレビュー確認します。
スキャンの結果はファイルパスとファイルタイプ2つの形で、検出されたデータを表示します。
復元する前に、一部のデータ(PDF、PPT、RAR、ZIP、Excel 及び一部の形式の画像と動画など)がプレビュー可能です。例えば、左側のディスプレイボックスで直接的に画像をプレビューします。「プレビュー」ボタンをクリックして、画像をズームインします。「類似画像」で似ている画像もプレビューできます。

ステップ 5. 失われたデータを復元します。
復元したいデータの前にチェックマークを入れて、「復元」ボタンをクリックします。復元されたデータを保存するための保存先を選択し、失われたデータを復元します。
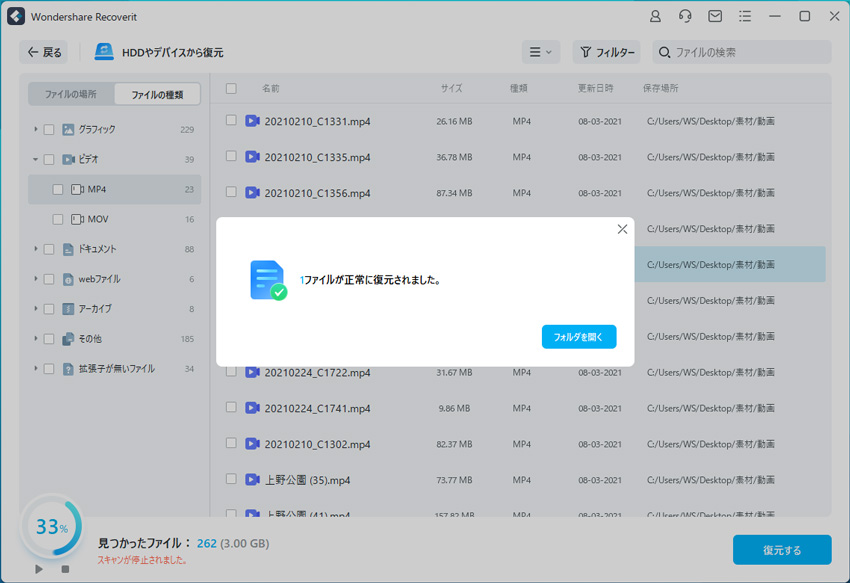
注意:復元されたデータを損失したデータが格納されていた領域に保存しないでください。新規保存したデータは元々のデータデータを上書きする場合があります。選択された保存先がソースボリュームと同じ場合、警告が表示されます。別のボリュームを選択するか、外部記憶メディアに復元されたデータを保存してください。
Part2.ゴミ箱から削除したデータを復元する手順
空きにしたゴミ箱からデータを復元する場合、「ごみ箱復元」機能を利用してください。
ステップ 1. メイン画面の「場所」から、「ごみ箱」を選択して、「開始」ボタンをクリックします。
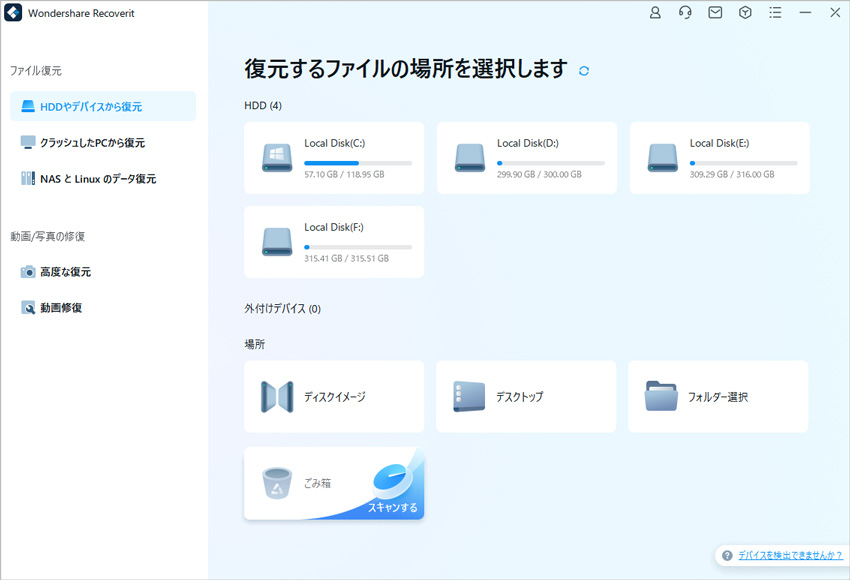
ステップ 2. ゴミ箱から削除してしまったデータをスキャンします。
Recoveritは自動的にクイックスキャンを開始して、ゴミ箱から完全に削除したデータをスキャンします。スキャンが終わった後、左側に検出されたファイルが現れます。一部のファイルはプレビュー可能です。
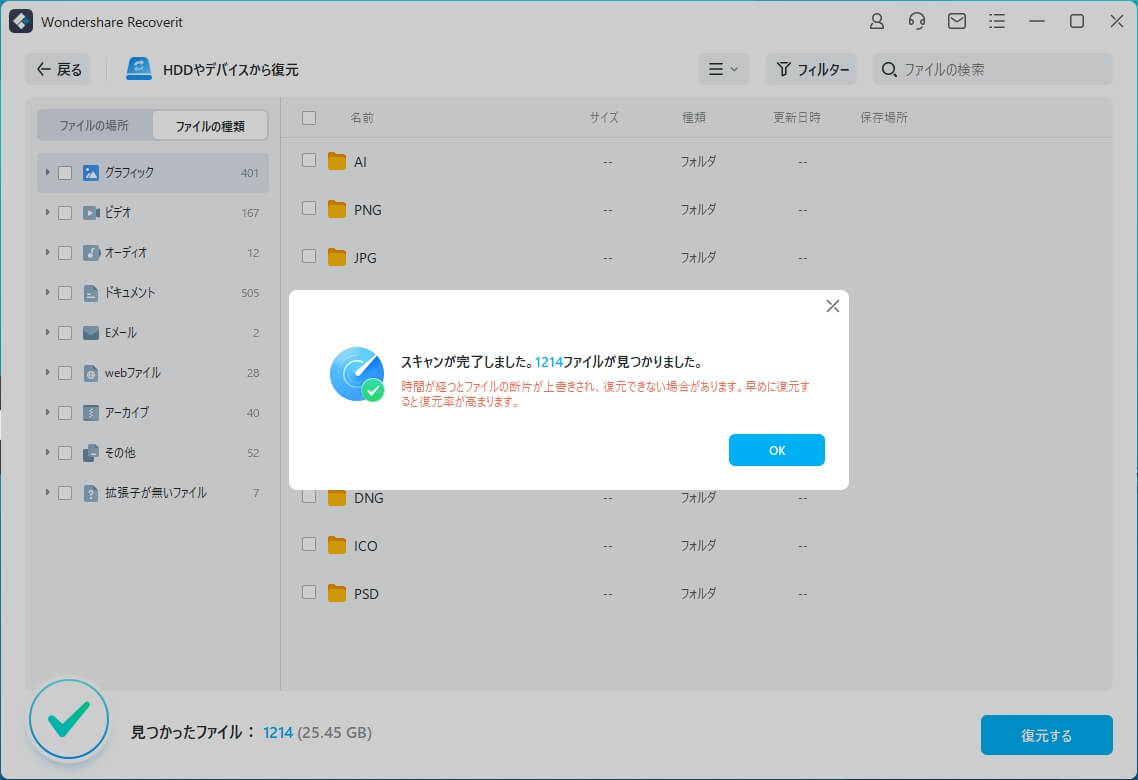
ステップ 3. ゴミ箱から削除してしまったデータをプレビューして復元します。
検出されたデータを詳しくプレビューすることができます。復元したいデータの前にチェックマークを入れて、復元ができます。

Part3.システムクラッシュで消えたデータを復元する手順
システムがクラッシュして起動しない場合、 Recoveritはなくした・読み込めできないデータを復元できます。まずはパソコンにRecoveritをダウンロードしてください。インストールした後、空のUSBドライブまたはCD / DVDを準備し て、パソコンに接続してください。
ステップ 1. メイン画面の「クラッシュしたパソコンからデータを復元」機能を選択して、「開始」ボタンをクリックします。
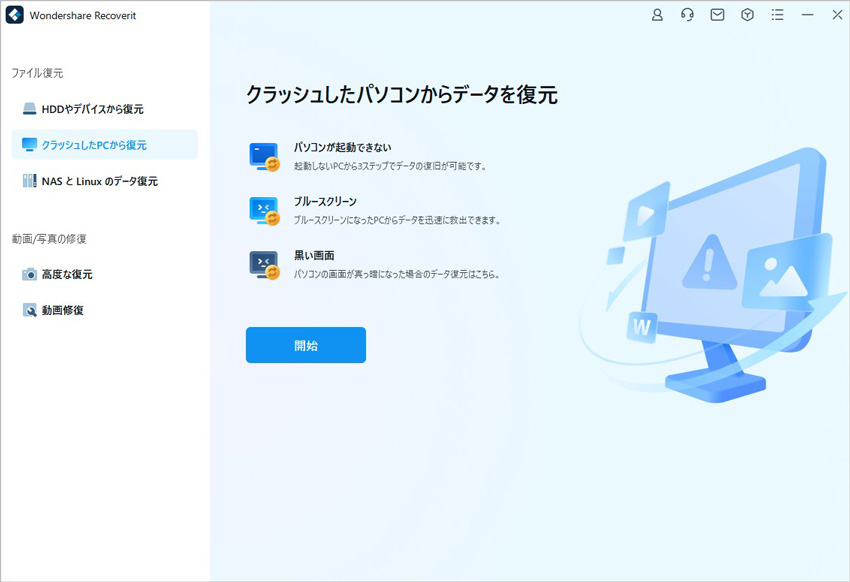
ステップ 2. 起動メディアを作成します。
Recoveritはブート可能なメディアを作ってクラッシュしたシステムからデータを抜き取ることができます。Windowsシステムが起動しない場合起動可能なドライブを作ってデータを復元できます。まずは「作成開始」ボタンをクリックして始めます。
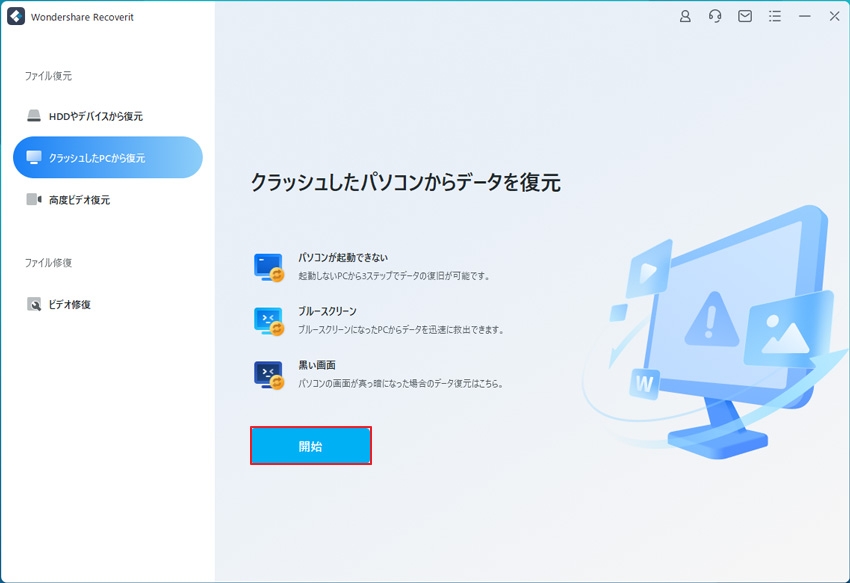
次に、ひとつのモードを選択してブート可能なドライブを作成してください。起動可能なUSBあるいはCD/DVDドライブを選択して、「作成」ボタンをクリックしてスタートします。

起動可能なUSBドライブを選択した場合USBフラッシュドライブをフォーマットしますかというアラートメッセージが現れます。USBフラッシュドライブをフォーマットする前に必ず重要なデータをバックアップしてください。そして、「今すぐフォーマット」ボタンをクリックしてください。
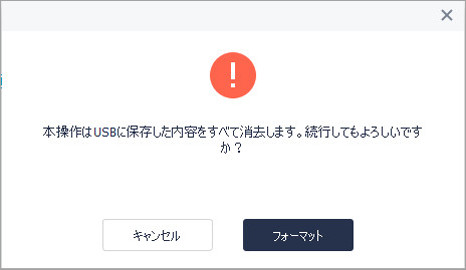
起動可能なドライブを作成中、USBフラッシュあるいはCD/DVDを取り出さないでください。完了まですこし時間がかかります。
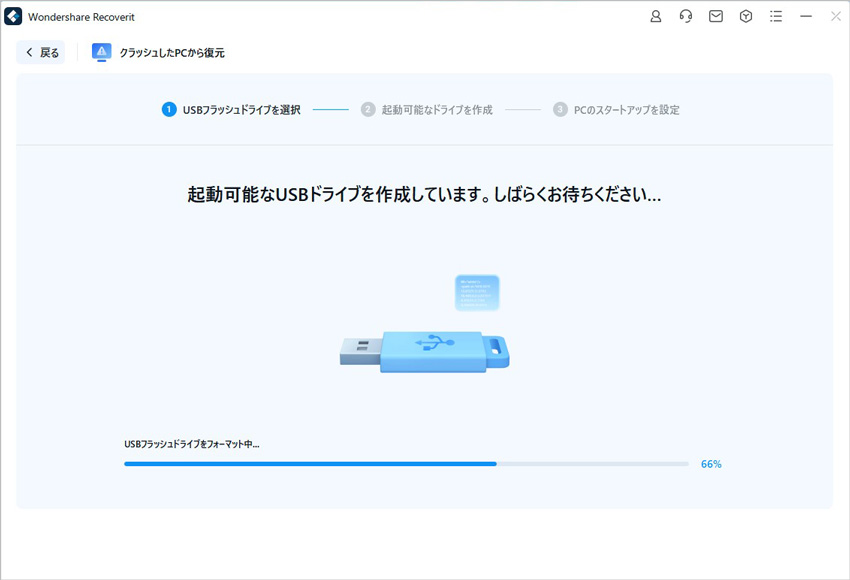
USBフラッシュドライブあるいはCD/DVDドライブを作成した後、データ復元に関するガイドが届きます。
- USB / CD / DVDドライブから起動するようにBIOSを調整する:クラッシュしたコンピュータを再起動し、最初の画面が表示されたらBIOS入力キーを押します。 このページでUSBドライブまたはCD / DVDドライブから起動するようにコンピュータを設定する方法を確認できます。
- USBフラッシュドライブあるいはCD/DVDドライブをパソコンに繋いで、パソコンを再起動してクラッシュしたシステムからデータを復元します。
- パソコンを再起動してクラッシュしたシステムからデータを復元します。

Part4.復元後再生できないビデオを高度復元する手順
復元されたビデオがプレビューできないまたは再生できない場合、「高度ビデオ復元」機能を利用してください。
ステップ 1. 「高度ビデオ復元」機能を選択します。
復元されたビデオがプレビューできない場合は、プレビュー画面の「高度ビデオ復元」ボタンをクリックします。
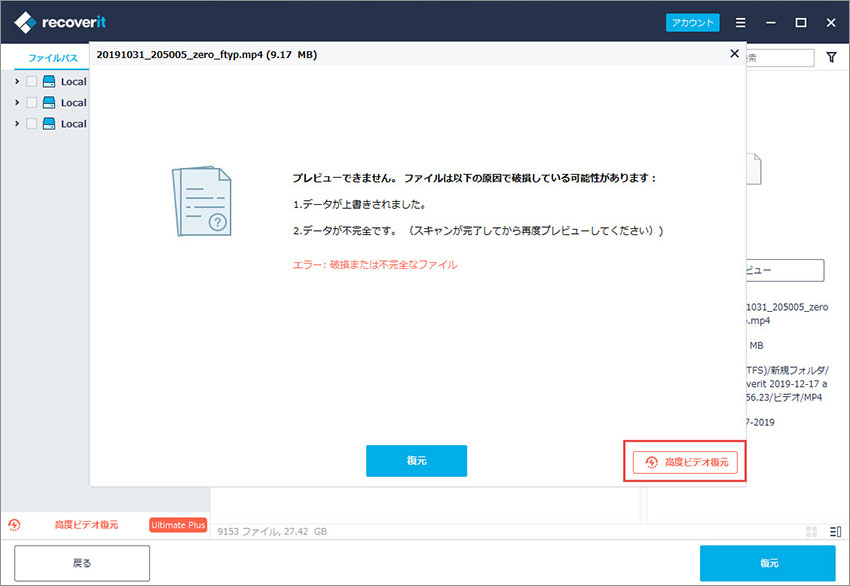
また、直接的に「高度ビデオ復元」機能を選択することもできます。ビデオが所在する場所を選択して、読込中に左下の「高度ビデオ復元」文字をクリックして、ポップアップボックスの「開始」ボタンをクリックします。
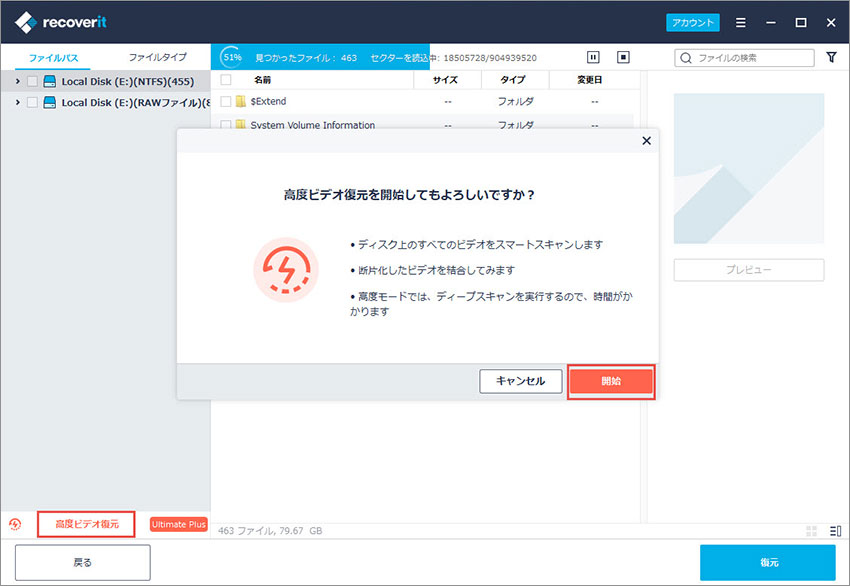
ステップ 2. ディスク上のすべてのビデオをディープスキャンします。
「高度ビデオ復元」機能はディスクをスキャンした後、2回目のディープスキャンが必要となります。
注意:高度ビデオ復元を行って断片化したビデオを結合することは時間がかかります。しばらくお待ちください。
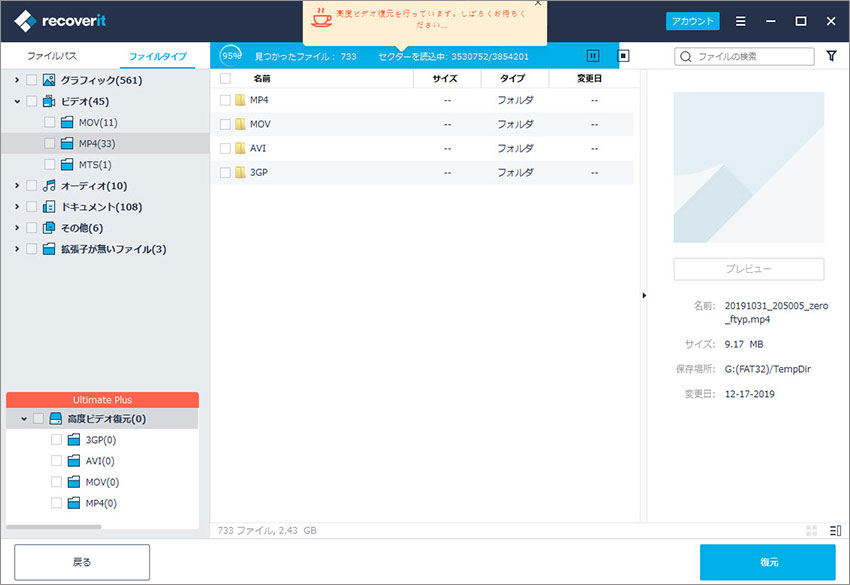
ステップ 3. 「高度ビデオ復元」が復元させたビデオをプレビューします。
ディープスキャンが完了した後、「高度ビデオ復元」欄のビデオ形式から復元できたビデオをプレビューします。
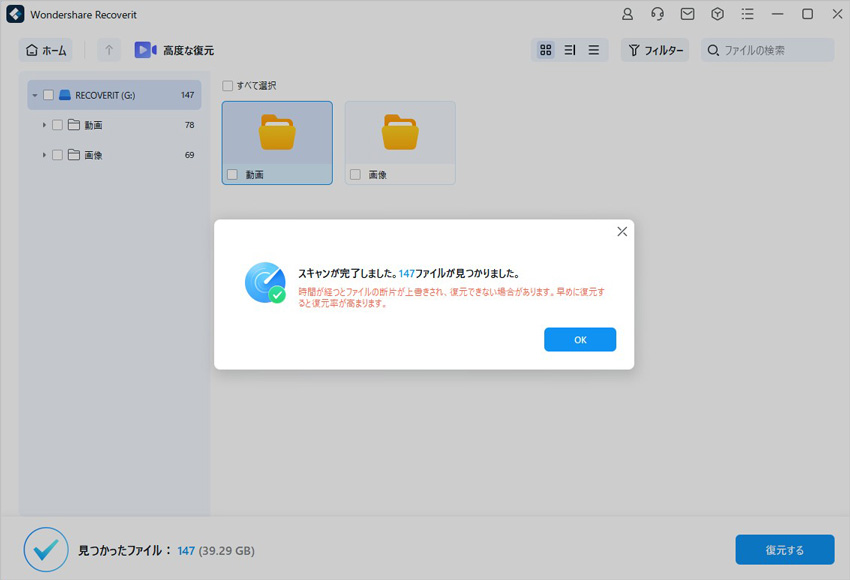
ステップ 4. ビデオを復元して保存します。
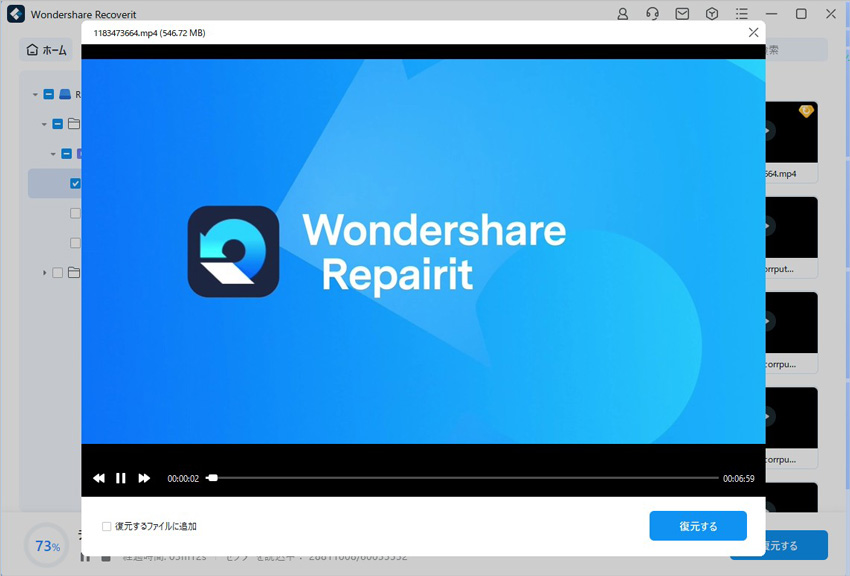
Part5.破損したビデオを修復する手順
破損したビデオを修復する場合、「ビデオ修復」機能を利用してください。
ステップ 1. 「ビデオ修復」機能を選択します。
メイン画面の「高度復元」から、「ビデオ修復」を選択して、「開始」ボタンをクリックします。
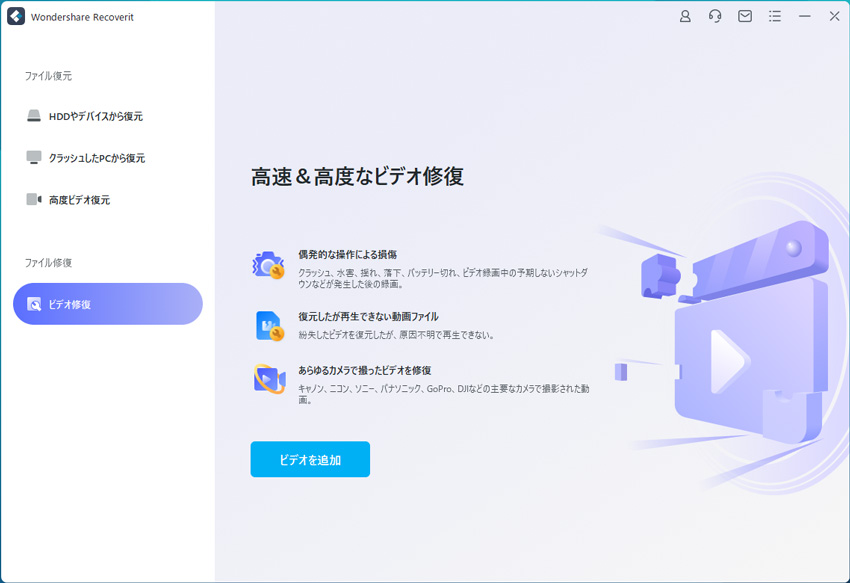
ステップ 2. 破損したビデオを追加します。
「追加」ボタンまたは「ビデオを追加して修復を開始する」ボックスをクリックして、修復したいビデオを選択します。
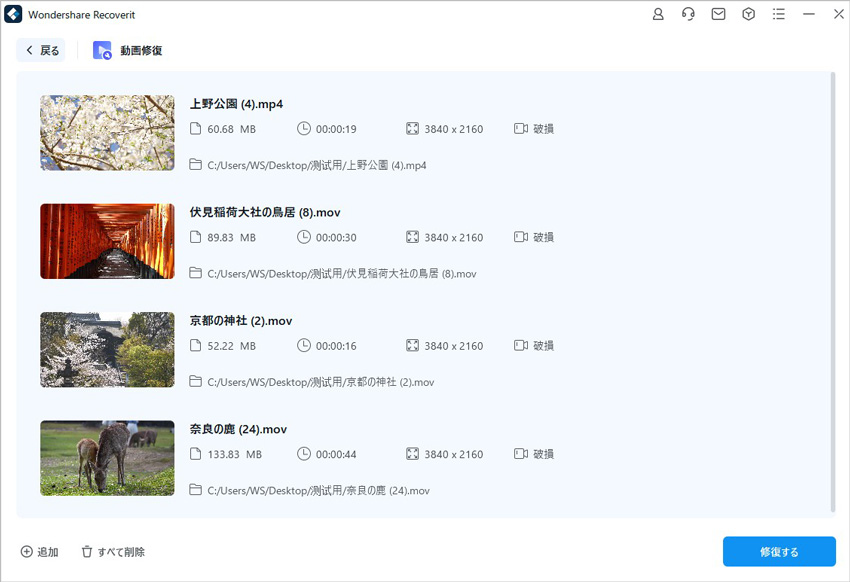
ステップ 3. ビデオを修復します。
ビデオを追加した後、「修復」ボタンをクリックして、修復が始まります。異なる形式のビデオであっても、複数のビデオを同時に修復できます。
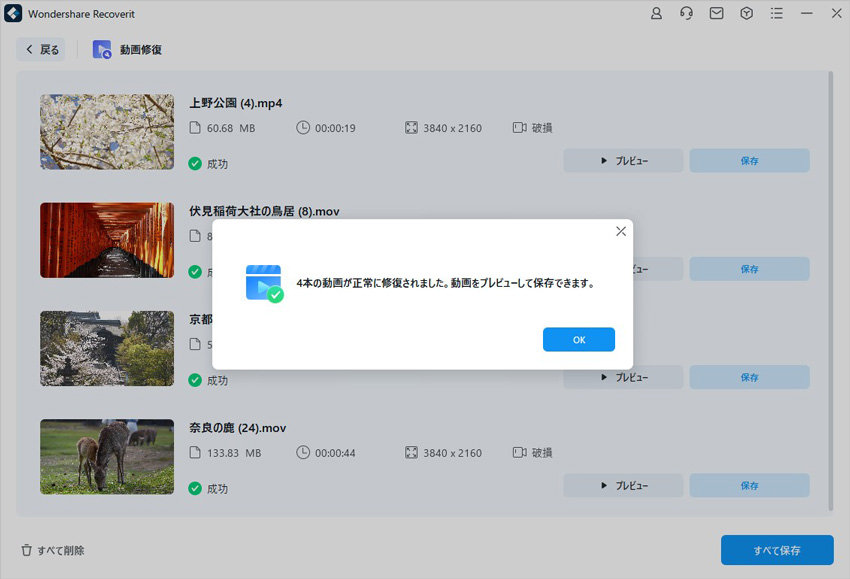
ステップ 4. ビデオを保存します。
修復が完了したら、プレビューアイコンをクリックして、修復されたビデオをプレビューできます。ビデオは「フォルダーに保存」または「すべて保存」で保存できます。

ビデオの修復が失敗した場合、高度修復で失敗したビデオを再度修復してみてください。
ステップ 1. 「高度修復」ボタンをクリックします。
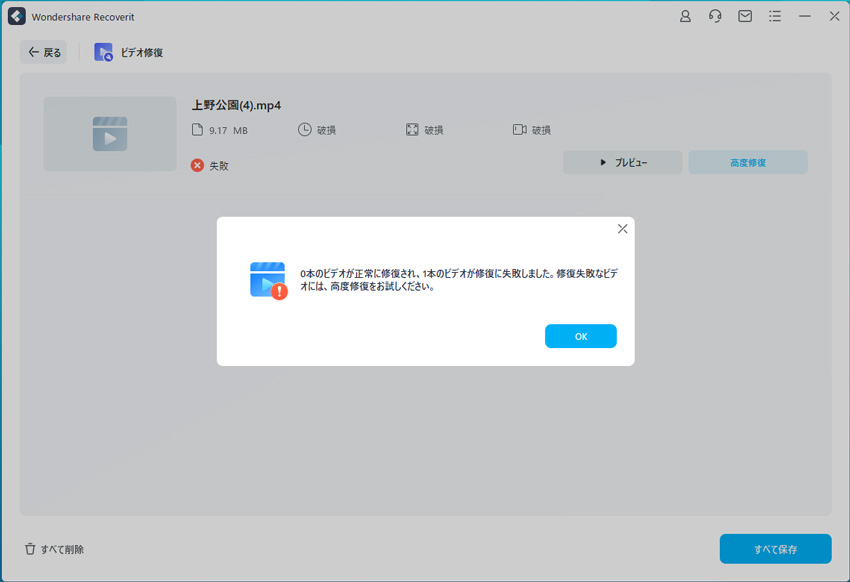
ステップ 2.サンプルビデオを追加して修復します。
注意:サンプルファイルは、破損したビデオと同じデバイス、同じ形式で作成された有効なファイルです。
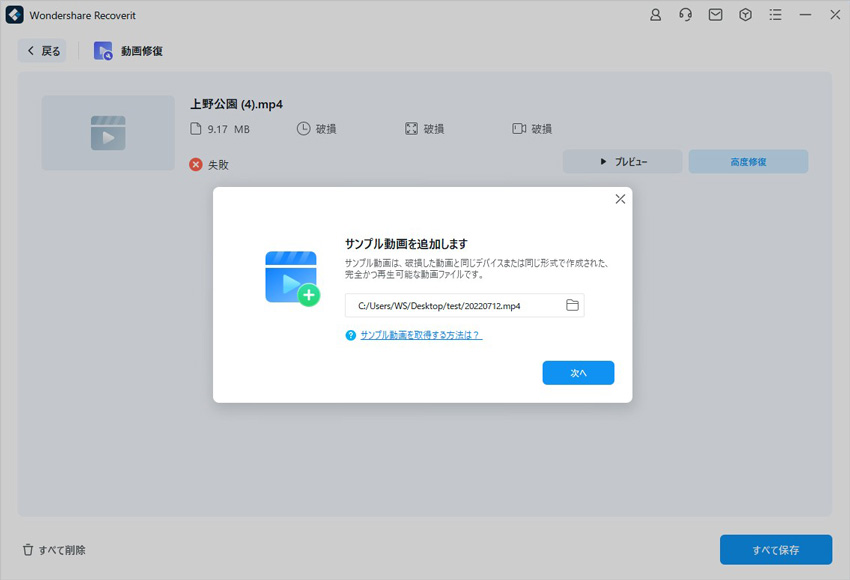
ステップ 3.修復されたビデオを保存します。