Wondershare「Recoverit(Mac版)」を利用して、ドキュメント、画像、動画、音声、Eメールやアーカイブなど、Mac HDDや外付けHDD、iPod、USBドライブ、SDカード、デジカメ、携帯電話やMP3/MP4プレーヤーの失われたデータを高速・安全・安心に復元することができます。
注意:データの上書きを防ぐため、データが失われたディスクに、「Recoverit(Mac版)」をインストールしないでください。
Part1.Recoverit (Mac版)のダウンロード・インストール・製品登録
ダウンロード・インストール
ステップ1.まずは下図「無料ダウンロード」ボタンまたは製品ページの「無料ダウンロード」をクリックして、プログラムをダウンロードします。
ステップ2.ダウンロード終了後、下記赤い枠のところをクリックすればインストールが始まります。
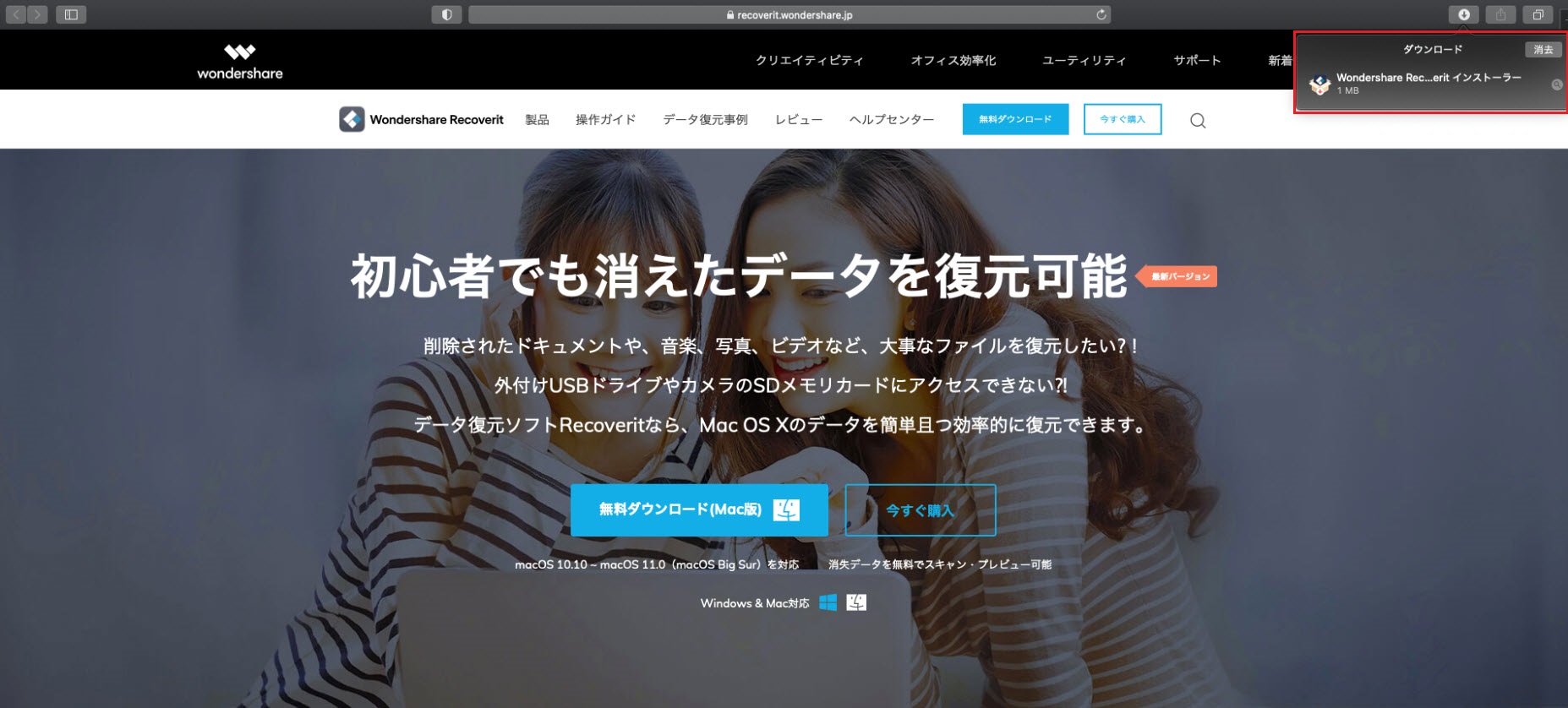
ステップ3.インストール完了したら、Recoveritをアプリケーションに移行してください。
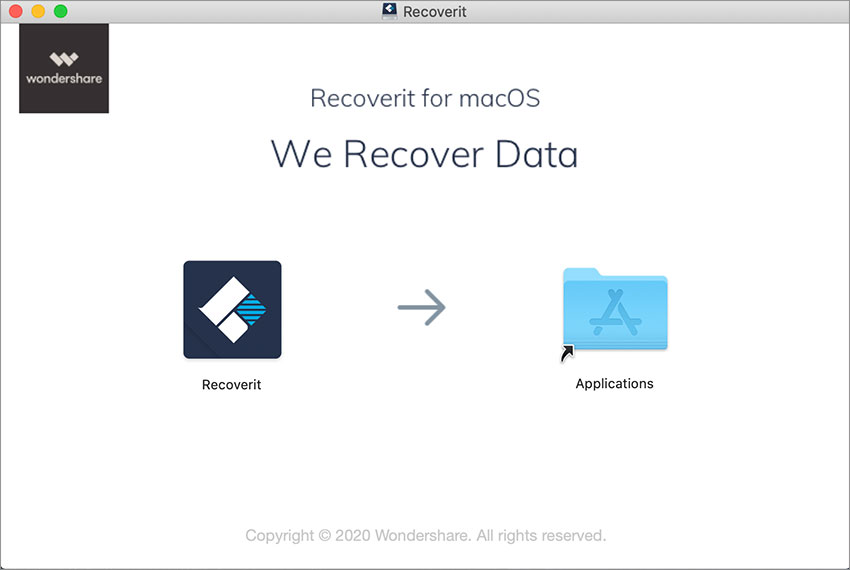
製品登録
購入前アカウント作成していない場合の製品登録方法
MacのアプリケーションからRecoveritを起動し、右上にある「登録」をクリックすると、製品登録の画面が表示されます。

表示された登録画面に「製品登録時のメールアドレス」と「登録コード」を入力します。
弊社より送付された登録用のメールアドレスを「Eメールアドレス」欄に入力し、登録コードを「登録コード」欄に入力します。
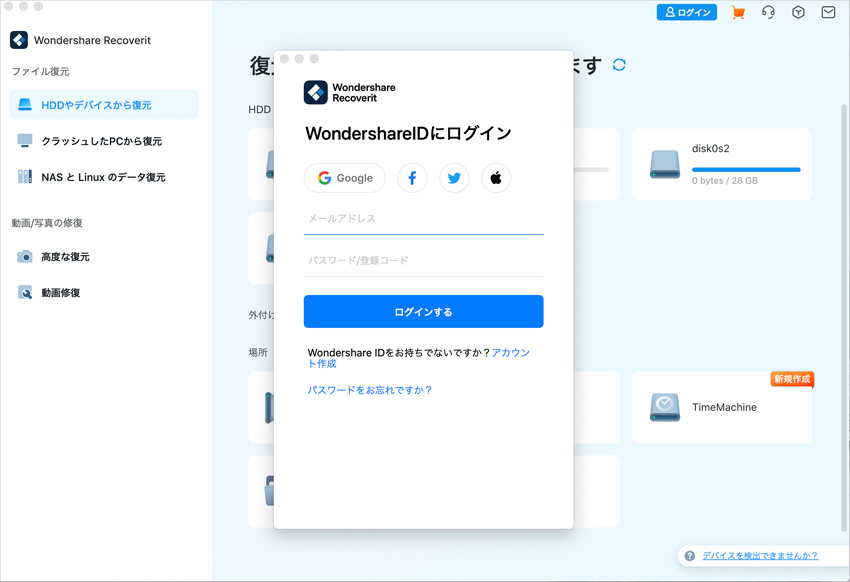
「Recoverit」を購入していないが登録したい場合は、サブウィンドウ右下にある「今すぐ登録」をクリックしてください。
※新規アカウント作成は無料です。ご安心ください。
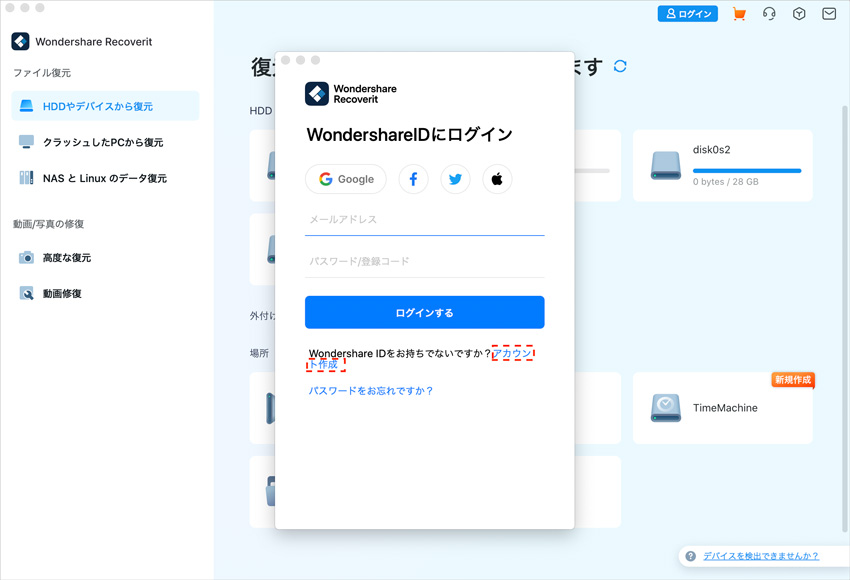
次にメールアドレスおよびパスワードを入力すれば登録は完了です。
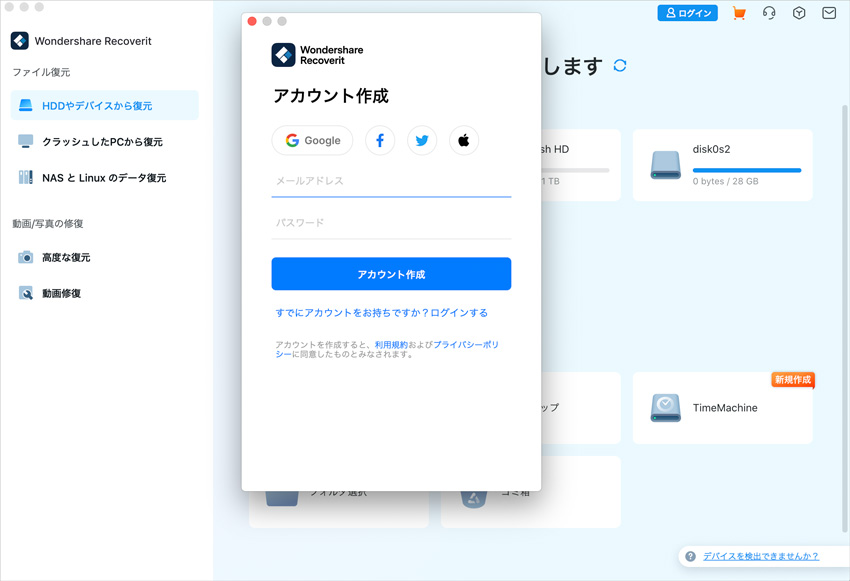
購入前アカウントを作成した場合の登録方法
製品を購入した前に、アカウントを作成しました。しかもご購入の時に使用したメールアドレスと登録済みのメルアドレスが一致しない場合、下記の指示に沿って登録済みのアカウントをサインアウトしてください。(ご購入の時に使用したメールアドレスと登録済みのメルアドレスが同じである場合、二度と登録する必要がありません。製品を直接使えます。)
ステップ1:製品の右上にある「アカウント」をクリックしてください。次に表示されたサブウィンドウにある赤い枠のロゴをクリックしてください。
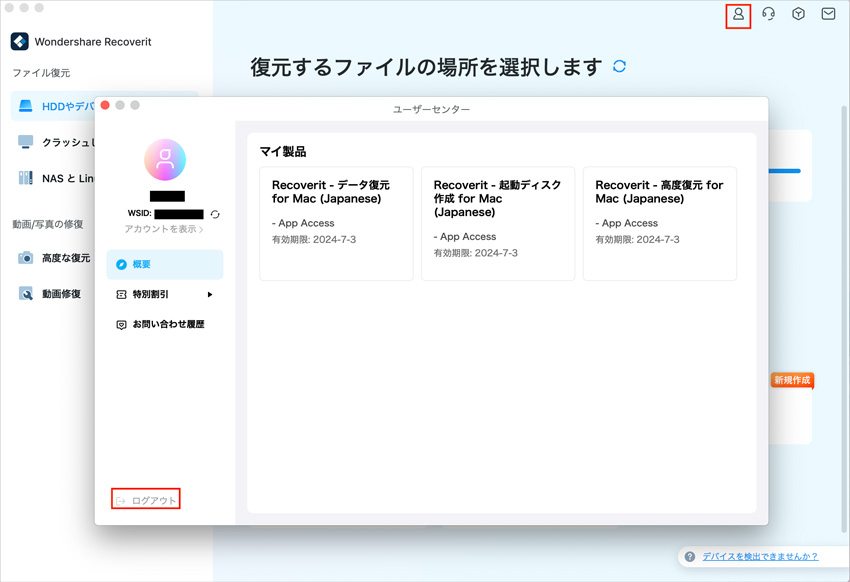
ステップ2:弊社より送付された登録用のメールアドレスを「Eメールアドレス」欄に入力し、登録コードを「登録コード」欄に入力します。
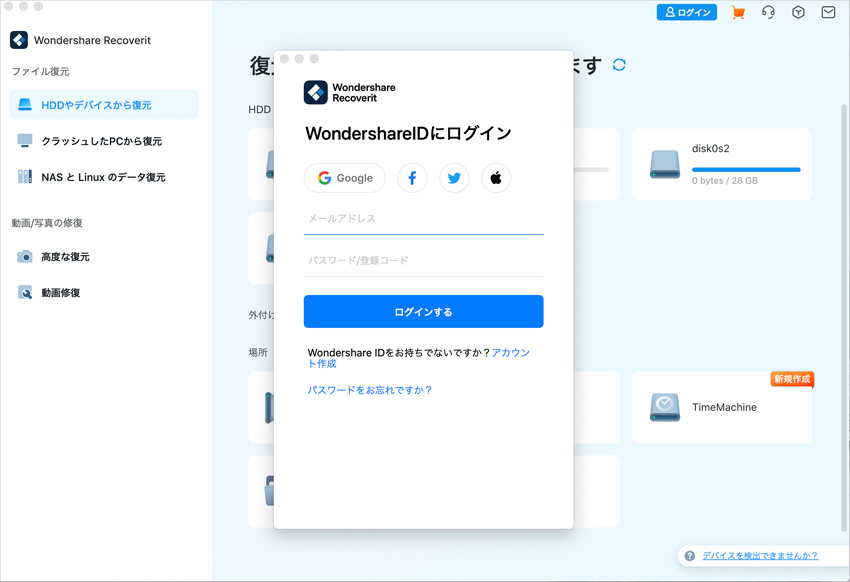
アンインストール
Finder→アプリケーション→Recoverit→「ごみ箱に入れる」を順序にクリックしてください。
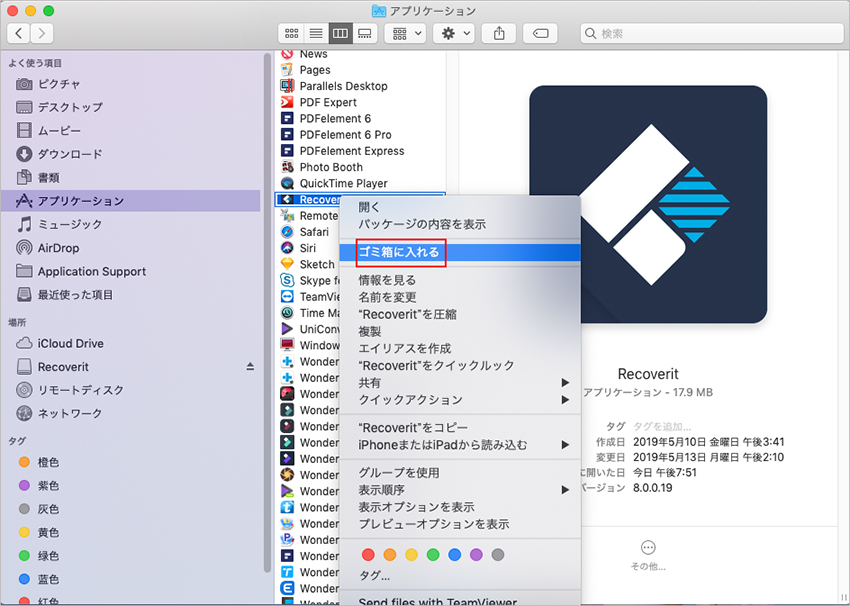
Part2.Macでデータ復元する手順
「Recoverit(Mac版)」を利用して、ドキュメント、画像、動画、音声、Eメールやアーカイブなど、Mac HDDや外付けHDD、iPod、USBドライブ、SDカード、デジカメ、携帯電話やMP3/MP4プレーヤーの失われたデータを高速・安全・安心に復元することができます。
注意:データの上書きを防ぐため、データが失われたディスクに、「Recoverit(Mac版)」をインストールしないでください。
ステップ1.削除したデータの元保存場所を選択します。
Recoveritを起動して、削除したデータの元保存場所を選択して、「開始」ボタンをクリックします。
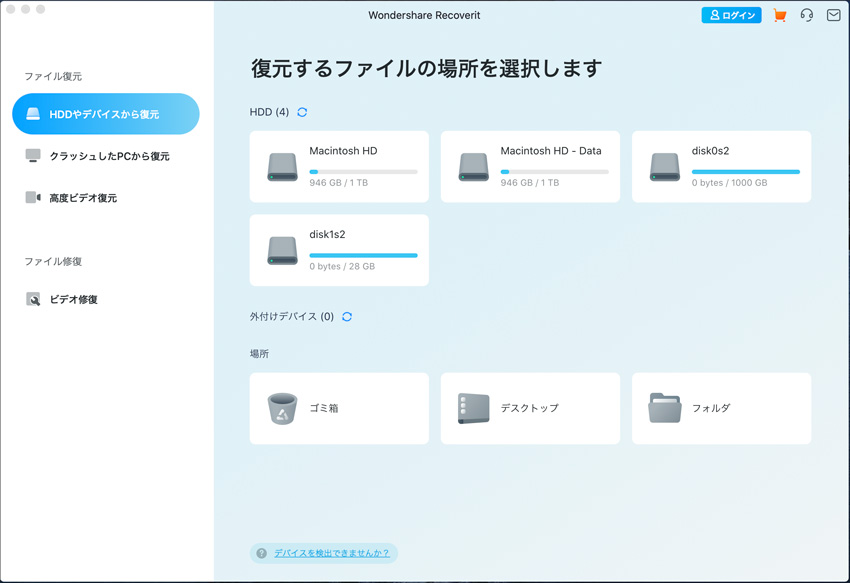
ステップ2.削除したデータをスキャンします。
「開始」をクリックすると、Macの削除したデータをスキャンし始めます。
データスキャンの時間はデータ量に比例します。終わるまでお待ちください。

ステップ3.削除したデータをプレビュー確認して復元します。
スキャンの操作が終わると、失われたデータはカテゴリ別に表示されます。 写真などのデータを詳しくプレビュー確認することができます。

*注意: 写真、ドキュメント、Eメール、一部の動画・音声ファイルがプレビュー可能。 復元を開始する前に、ファイルの有効性を確認することができます。
復元したいデータのタイプをチェックに入れて、「復元」ボタンをクリックすると、 Macで削除したデータの復元作業が終わります。
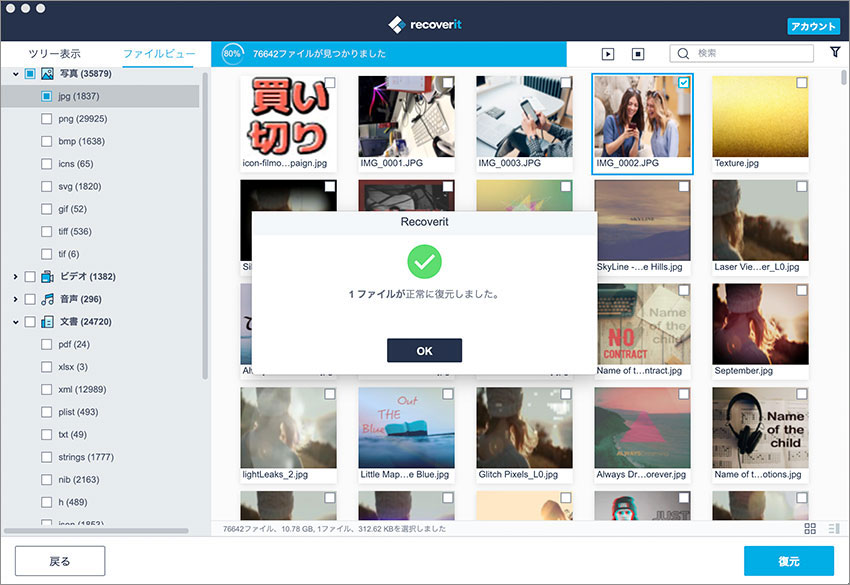
Part3.システムクラッシュしたMacからデータを復元する手順
Macコンピューターのシステムがクラッシュして起動しない場合、「Recoverit(Mac版)」はなくした・読み込めできないデータを復元できます。まずはパソコンにRecoveritをダウンロードしてください。インストールした後、空のUSBドライブまたはCD / DVDを準備して、コンピューターに接続してください。
ステップ1.メイン画面の「クラッシュしたパソコンからデータを復元」機能を選択して、「開始」ボタンをクリックします。
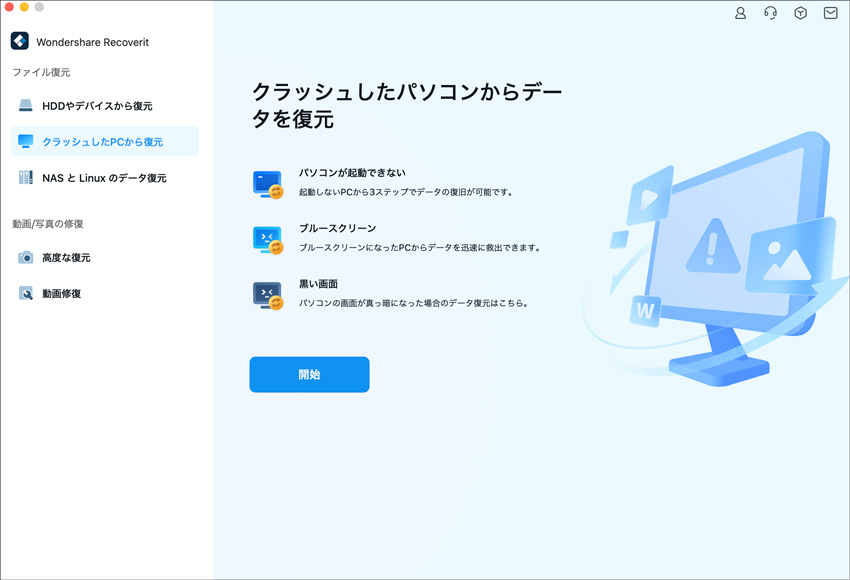
ステップ2.起動メディアを作成します。
「Recoverit(Mac版)」はブート可能なメディアを作ってクラッシュしたシステムからデータを抜き取ることができます。Mac OS が起動しない場合起動可能なドライブを作ってデータを復元できます。まずは「作成開始」ボタンをクリックして始めます。
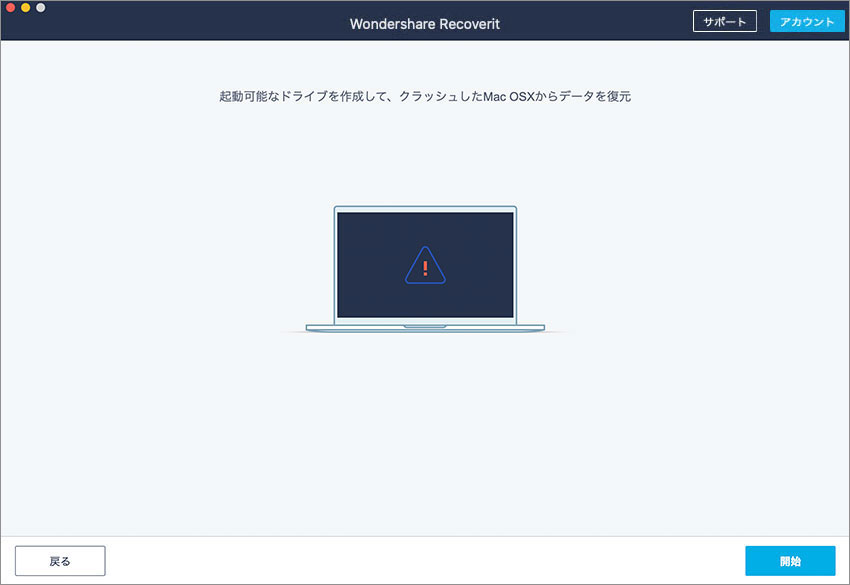
次に、ひとつのモードを選択してブート可能なドライブを作成してください。起動可能なUSBあるいはCD/DVDドライブを選択して、「作成」ボタンをクリックしてスタートします。
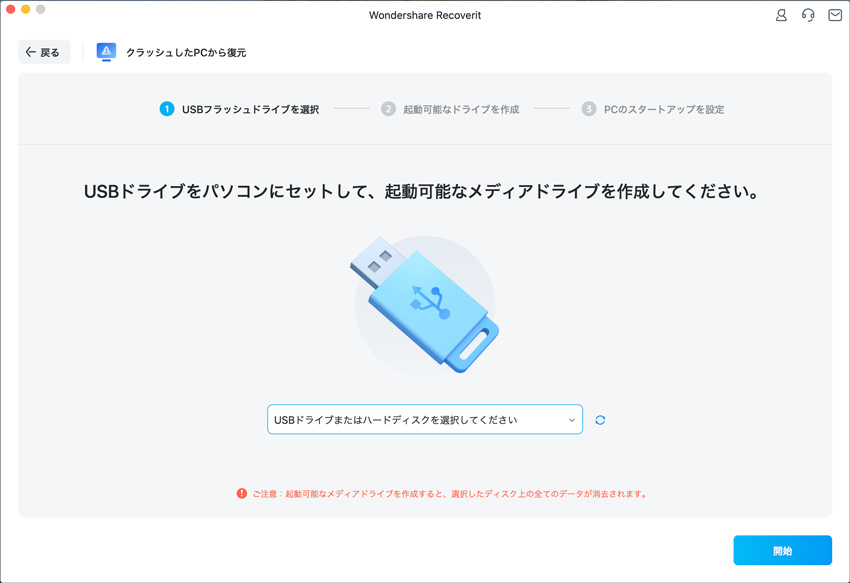
起動可能なUSBドライブを選択した場合USBフラッシュドライブをフォーマットしますかというアラートメッセージが現れます。USBフラッシュドライブをフォーマットする前に必ず重要なデータをバックアップしてください。そして、「フォーマット」ボタンをクリックしてください。
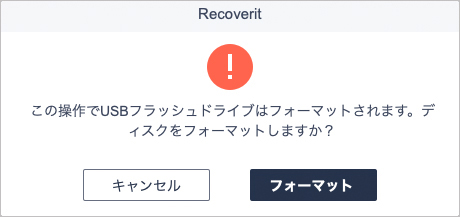
起動可能なドライブを作成中、USBフラッシュあるいはCD/DVDを取り出さないでください。完了まですこし時間がかかります。
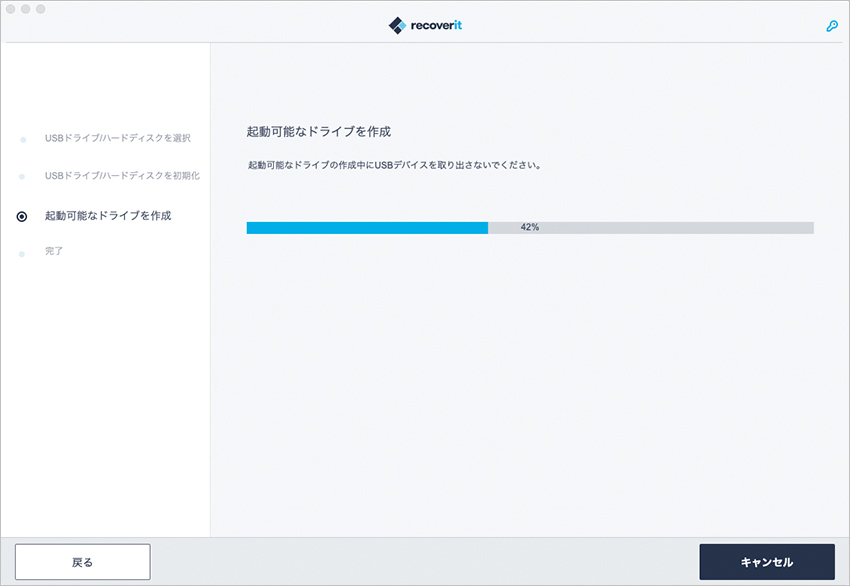
USBフラッシュドライブあるいはCD/DVDドライブを作成した後、データ復元する操作をしてください。
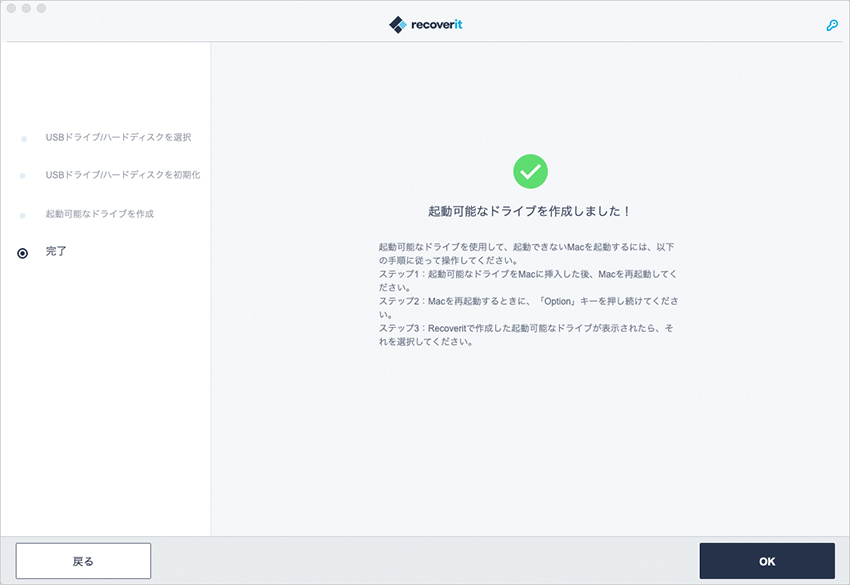
Part4.Macで再生できない動画を高度復元する手順
Recoveritで復元された動画が再生できないまたはプレビューできない場合、「高度ビデオ復元」を使って再度復元してください。
ステップ1.「高度ビデオ復元」機能を選択します。
復元された動画がプレビューできない場合は、プレビューボックスの「高度ビデオ復元」をクリックしてください。
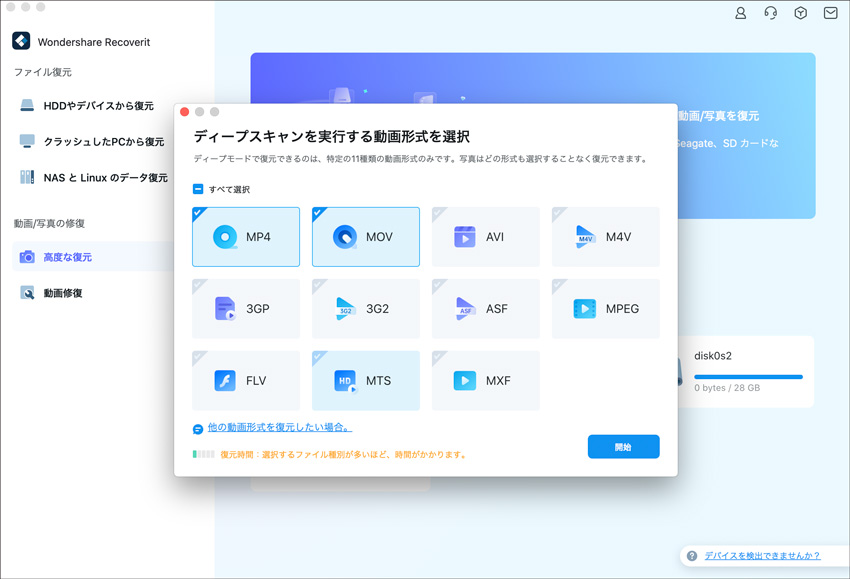
復元された動画が再生できない場合は、直接的に動画の場所を選択して復元を開始し、読込中に左下の「Ultimate Plus」文字をクリックして、「高度ビデオ復元」のヒントボックスの「開始」ボタンをクリックします。
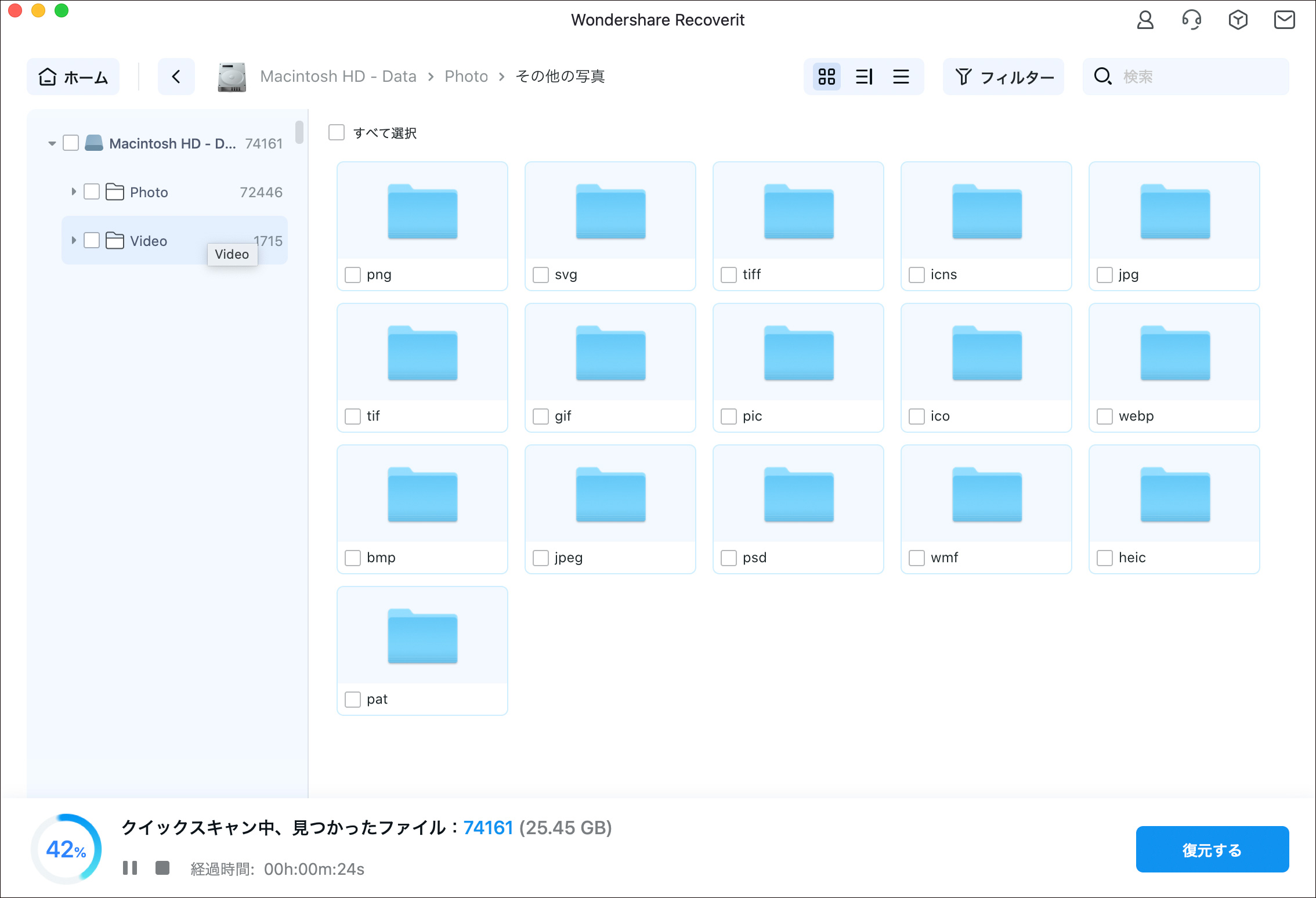
ステップ2.ディスク上のすべての動画をディープスキャンします。
データを復元するには通常スキャンがあります。「高度ビデオ復元」機能は一回目のスキャンが完了した後、2回目のディープスキャンがあります。
注意:読込中に左下の「Ultimate Plus」文字をクリックして「高度ビデオ復元」を選択した場合、通常スキャンが完了した直後にディープスキャンが始まります。
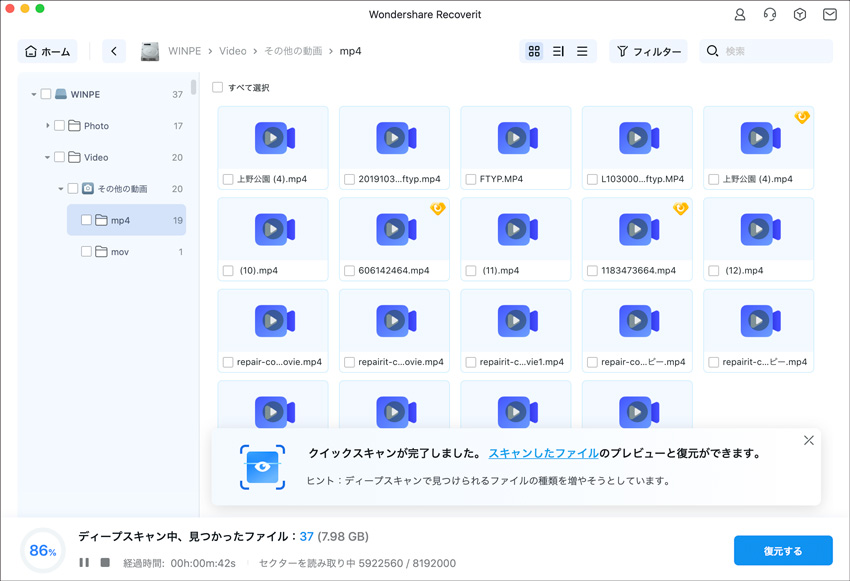
ステップ3.「高度ビデオ復元」が復元させた動画をプレビューします。
ディープスキャンが完了した後、高度ビデオ復元が復元された動画は形式ごとに「高度ビデオ復元」欄に表示されます。動画をプレビューしてください。
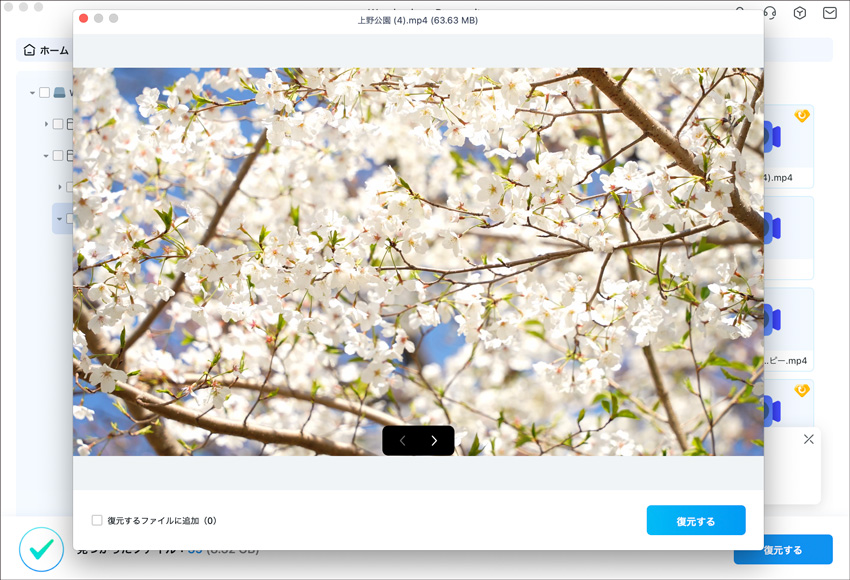
ステップ4.動画を復元して保存します。
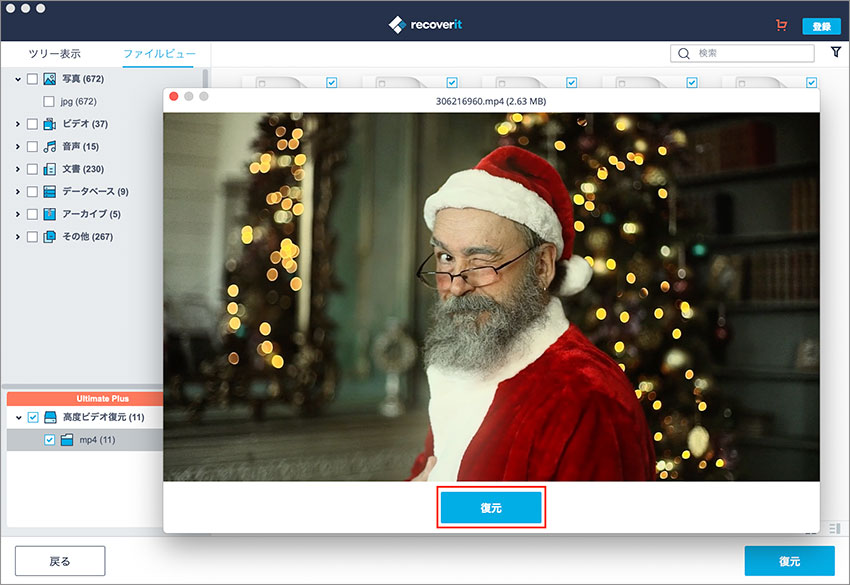
Part5.Macで破損した動画ファイルを修復する手順
破損した動画ファイルを修復する場合は、「ビデオ修復」機能を利用してください。
ステップ1.「ビデオ修復」機能を選択します。
メイン画面の「ビデオ修復」を選択して「開始」ボタンをクリックします。
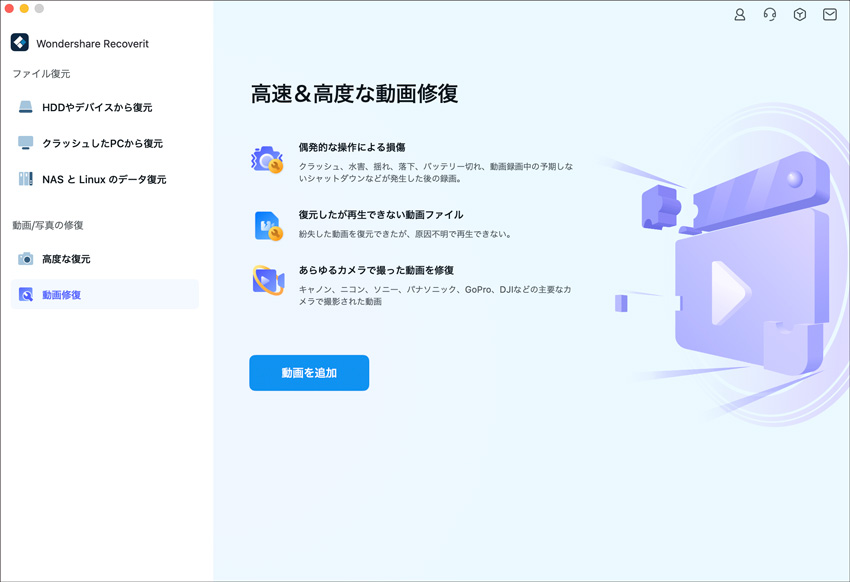
ステップ2.破損した動画ファイルを追加します。
「ビデオを追加して修復を開始する」ボックスまたは「追加」ボタンをクリックして、修復したい動画ファイルを選択します。また、直接的に動画ファイルをRecoverit画面にドラッグ&ドロップすることもできます。
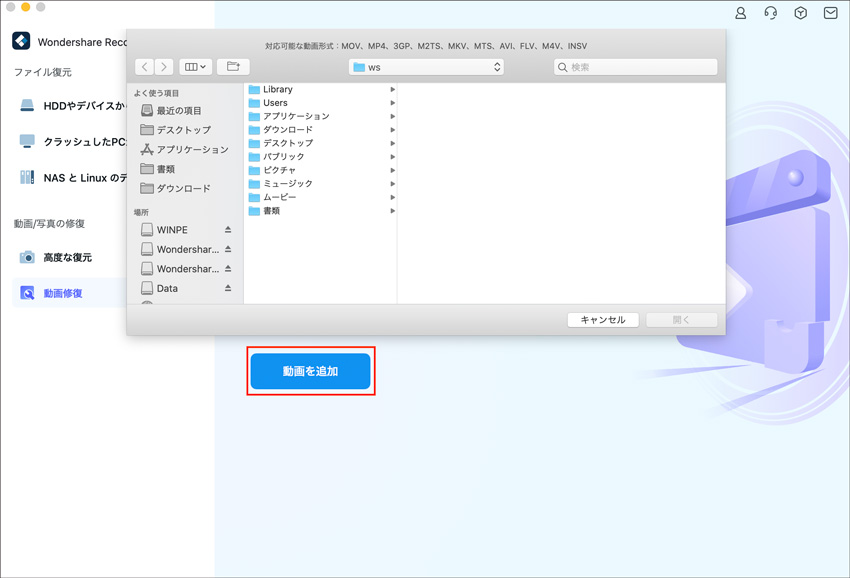
ステップ3.動画ファイルを修復します。
動画ファイルを追加した後、「修復」ボタンをクリックして、修復は始まります。異なる形式の動画ファイルであっても、複数の動画ファイルを同時に修復できます。
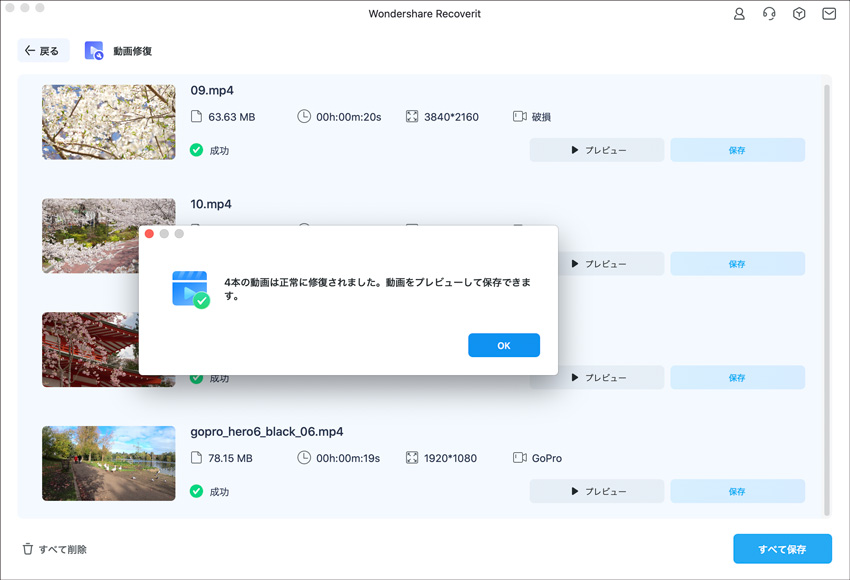
ステップ4.動画ファイルを保存します。
プレビューアイコンをクリックして、修復された動画ファイルをプレビューします。「フォルダーに保存」または「すべて保存」をクリックして、動画ファイルを保存します。
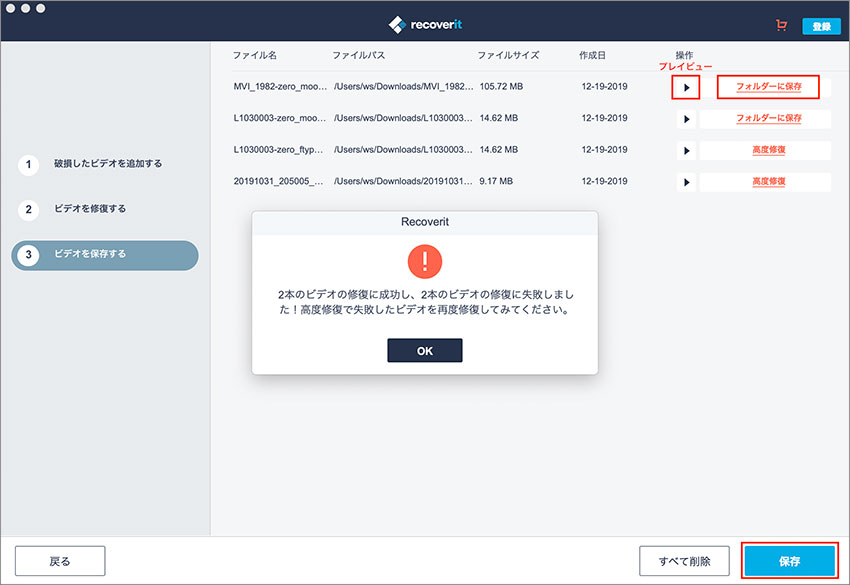
動画ファイルが修復失敗した場合は、高度修復で再度修復してみてください。
ステップ1.「高度修復」をクリックします。
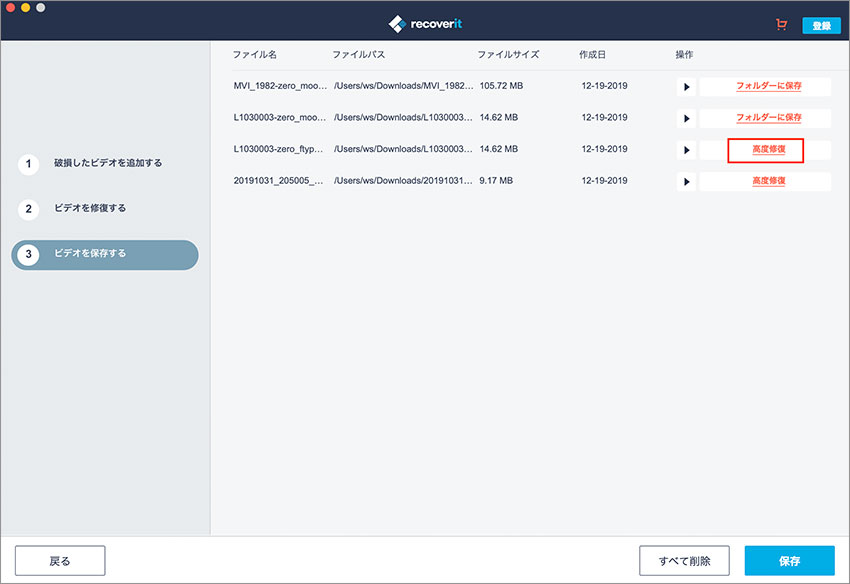
ステップ2.サンプルビデオを追加して修復します。
注意:破損したビデオと同じデバイス、同じ形式で作成された動画ファイルを追加してください。
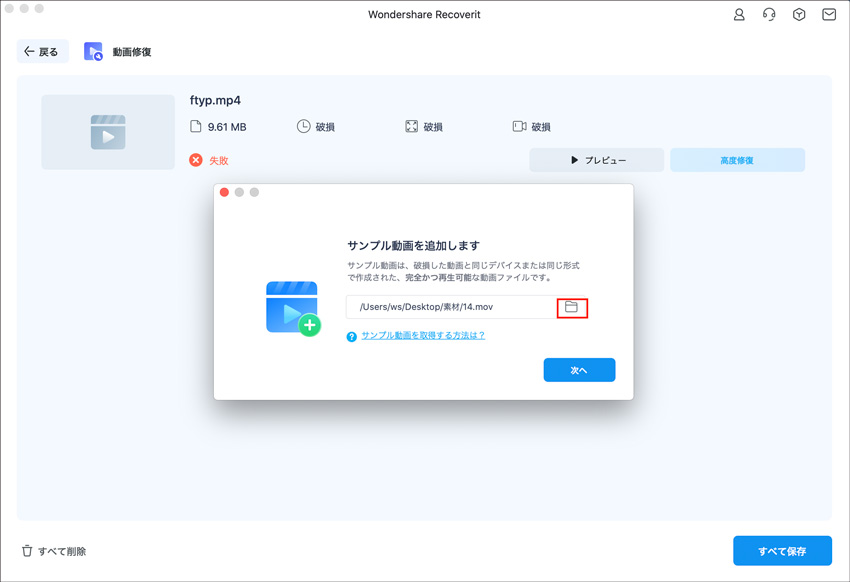
ステップ3.修復された動画を保存します。
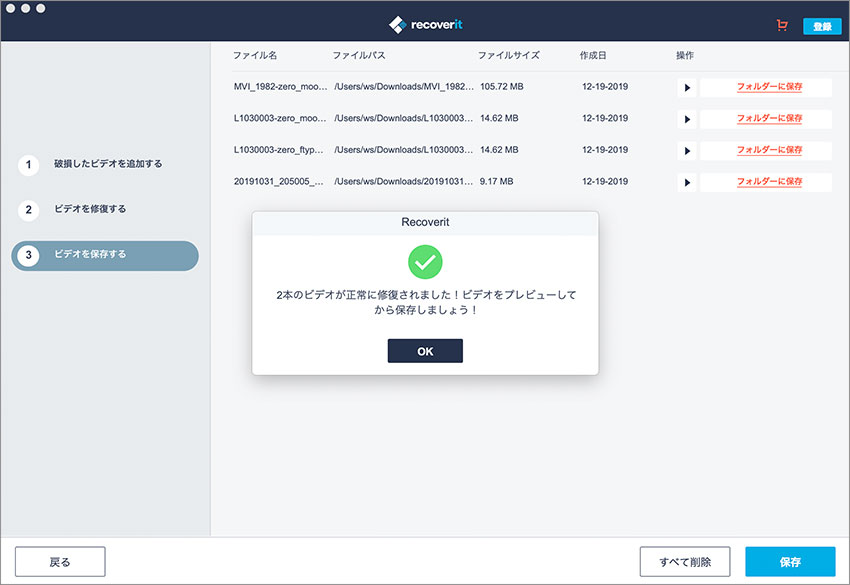
Recoveritサポートセンター
Recoveritの使い方法はとても簡単で、特別な技術や経験は必要ありません。何か問題がある場合は、サポートセンターにご連絡ください。サポートセンターより全面的なサポートをご提供致します。




