Wondershareが開発したUBackitは、データのバックアップと復元を高速、スムーズ、安全に行え、
ファイル、パーティション、またはドライブ全体をバックアップすることができます。ユーザーは、
データをバックアップする場所を自由に選択し、毎日、毎週、毎月、または継続的な自動のスケジュールを設定することもできます。また、保存したバックアップをPCに復元するシームレスな機能も提供します。
Wondershare UBackitは、Windows 7、8、8.1、10、11などのすべての主要なWindowsバージョンを
サポートしています。
1.UBackitをインストールして起動する
- Wondershare UBackitをインストール
- Wondershare UBackitを起動
ステップ1 Wondershare UBackitをインストール
Wondershare UBackitの公式サイトにアクセスし、PCにインストーラをダウンロードします。EXE
ファイルをダブルクリックしてUBackitインストーラを開き、「インストール」ボタンをクリックしてプロセスを開始します。UBackitがコンピュータにインストールされるまでしばらくお待ちください。
ステップ2 Wondershare UBackitを起動
インストールが完了したら、デスクトップからUBackitを起動するか、タスクバーの検索オプションから探すことができます。
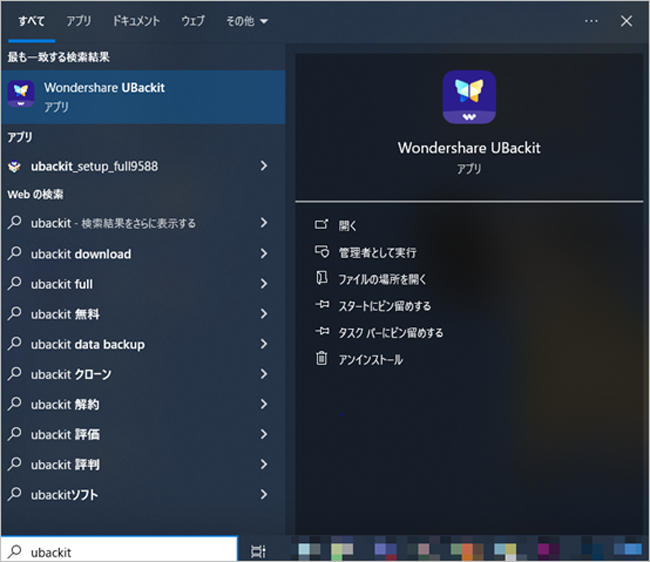
UBackitが起動したら、Wondershareアカウントにログイン(または新規作成)します。これで、UBackitの機能を使用して、データのバックアップと復元を行うことができます。
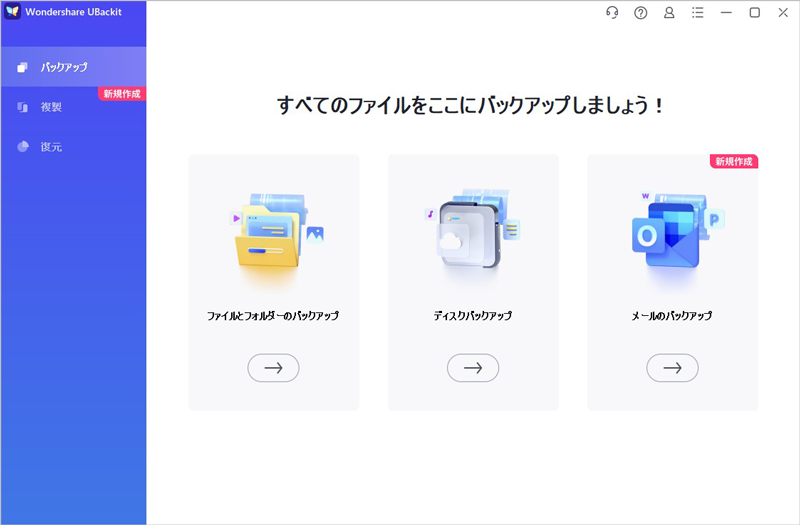
2.ファイル/フォルダのバックアップ
Wondershare UBackitは、外付けハードドライブ、SSD、USBフラッシュドライブ、メモリカードなど、PCやその他のストレージデバイスの選択したファイルやフォルダを バックアップするためのお手軽な機能を提供します。ユーザーは3つの簡単なステップに従ってファイルをバックアップが可能です。
- ファイル/フォルダを選択
- バックアップ先を選択
- バックアップ・プロセスの開始
ファイルバックアップ機能は、隠しファイルや削除されたファイル/フォルダのバックアップをサポートしていません。ディスクに存在するすべてのファイル/フォルダをバックアップするには、ディスク
バックアップを利用して下さい。
ステップ 1 バックアップするファイル/フォルダを選択
インストール後、Wondershare UBackitを起動します。「ファイルとフォルダのバックアップ」機能を選択します。
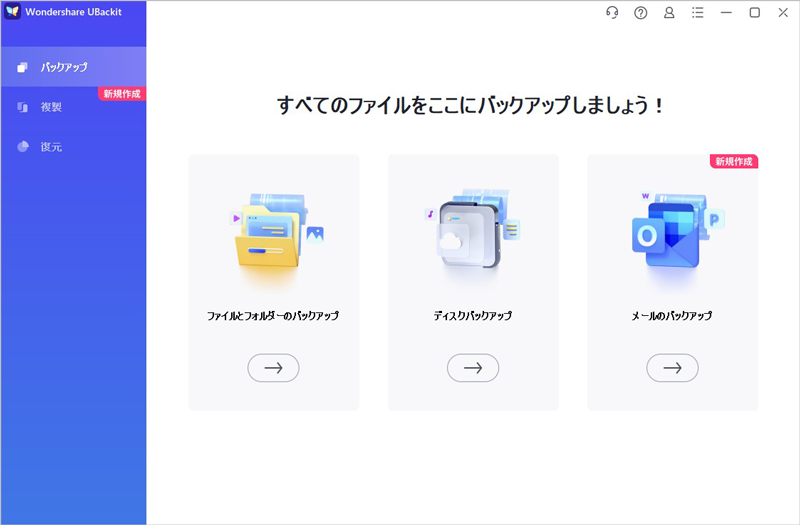
システムのストレージを表示し、サイドバーから任意のパーティションを選択します。右側のパネルでは、ストレージをブラウズし、バックアップするフォルダやファイルを選択できます。
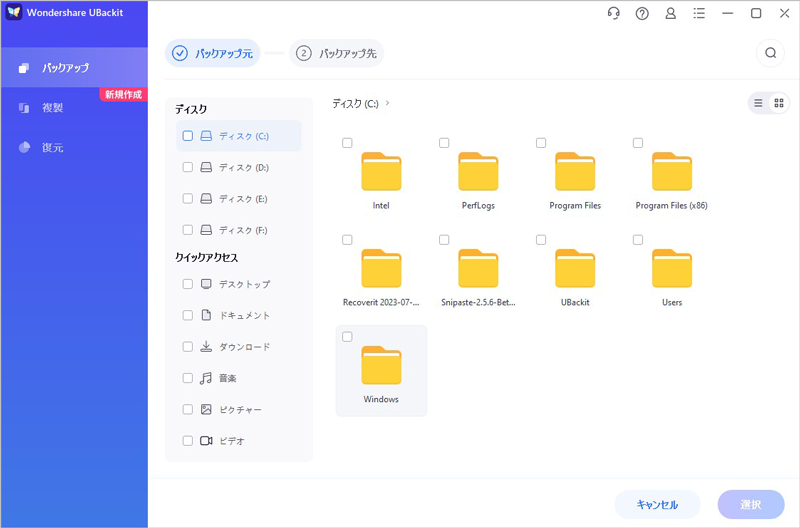
特定のファイルを探している場合は、上部の検索オプションに移動し、関連するキーワードを入力すると、すぐに確認できます。
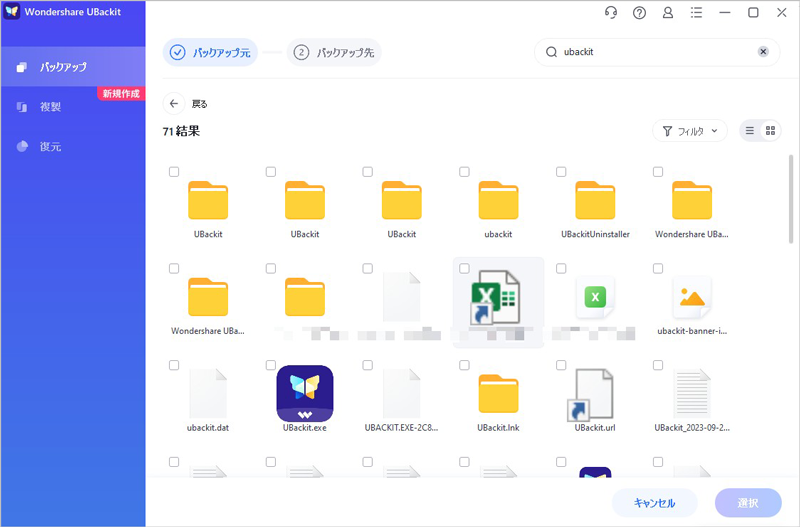
また、UBackitには、画像、オーディオ、ビデオ、ドキュメント、プログラムなど、さまざまな種類の
データに基づいて結果をフィルタリングすることができます。
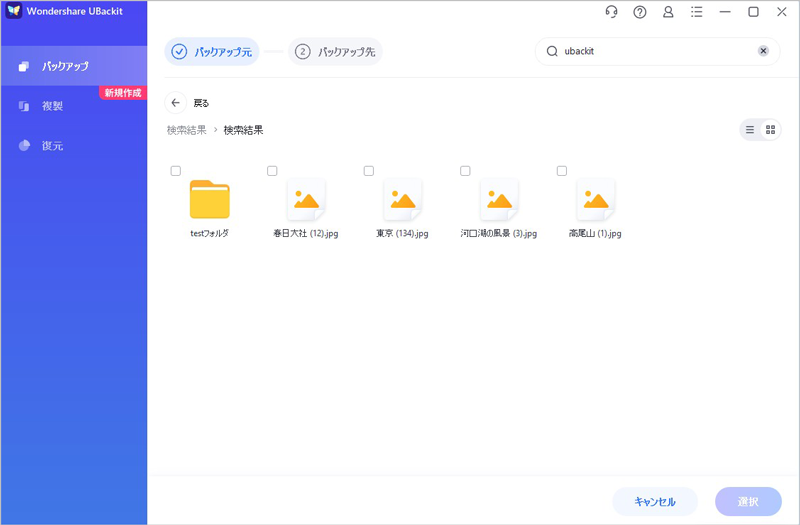
ステップ2 バックアップ先を選択
PCからファイル/フォルダを選択した後、バックアップを保存するターゲットの場所を選択するように
メッセージが表示されます。バックアップが保存されるドライブを選択できます。

ステップ3 バックアッププロセスの開始
「バックアップ」ボタンをクリックし、しばらく待つと選択した場所にデータのバックアップを取り始めます。アプリケーションはバックアッププロセスの進行状況を画面に表示します。
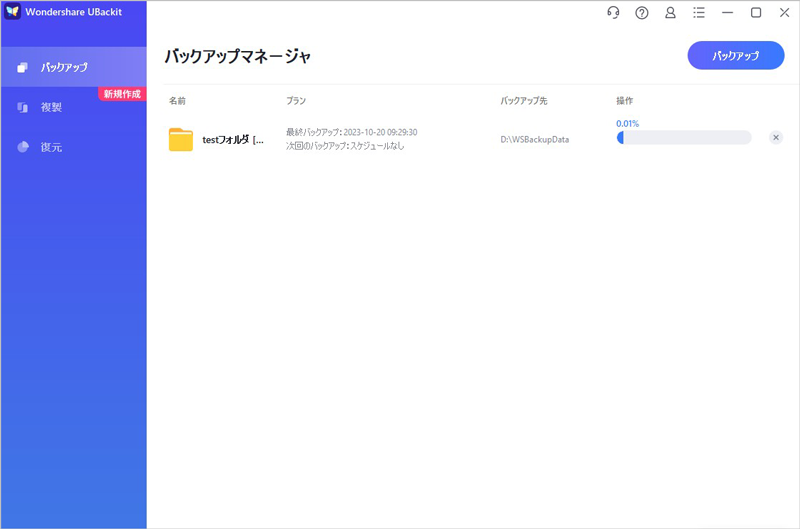
バックアッププロセスが完了すると、アプリケーションから通知が届きます。右上の「バックアップ」
ボタンをクリックすると、新しいバックアップを開始できます。
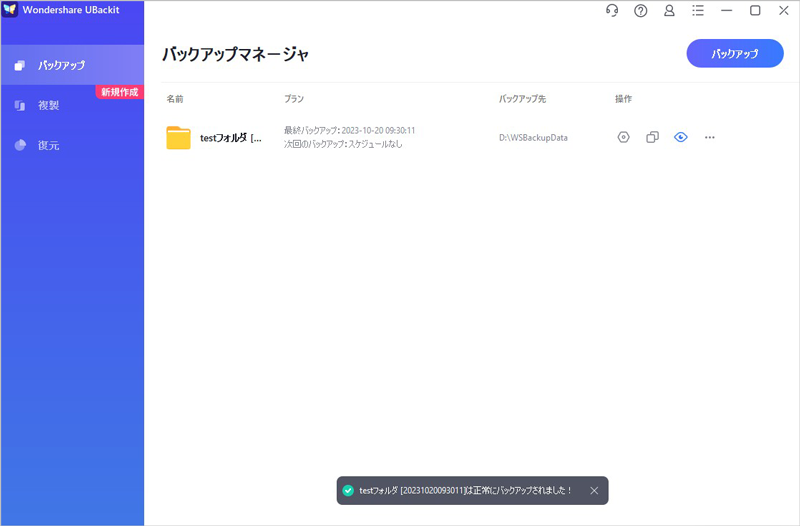
また、バックアップ項目には4つのアイコンが表示されます:
• スケジュール
自動バックアップを設するするアイコンをクリックすると、毎日/毎週/毎月/停止しない自動バックアップを設定することができます。詳しくは左サイドバーの自動バックアップをご覧ください。

• バックアップ
このオプションをクリックすると、バックアップされたフォルダ/ファイル/ディスクが最新の状態に更新されます。

• プレビュー
目のアイコンで、バックアップされたフォルダやディスクを開いて、その中に保存されたファイル/フォルダをチェックすることができます。そして、選択したファイル/フォルダをプレビューして復元することができます。

• 名前の変更/暗号化/削除
3つの点のアイコンをクリックすると、3つのオプションが表示されます:名前の変更、暗号化、削除です。名前の変更ではバックアップファイルの名前を変更することができます。暗号化では、データを保護するためにファイルにパスワードを設定するオプションがあります。削除では、バックアップマネージャセクションからバックアップタスクを簡単に削除できます。
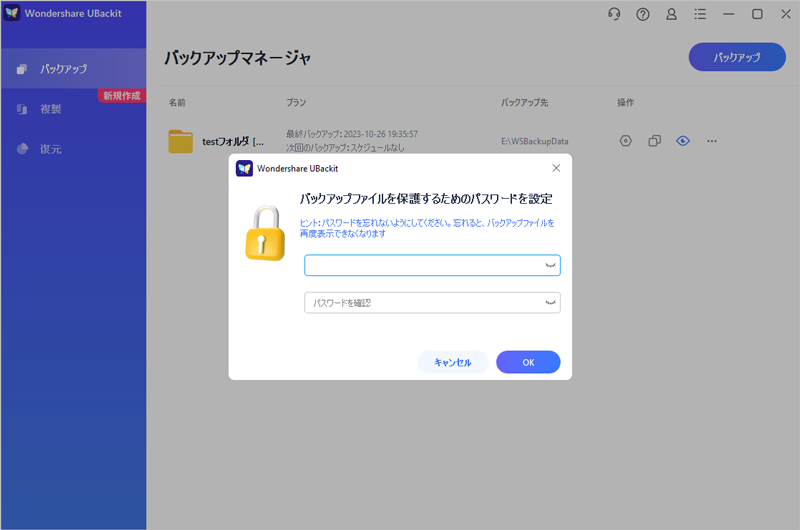
3.バックアップパーティション
Wondershare UBackitで、PCから内部または外部ストレージにパーティション全体をバックアップすることもできます。
- バックアップするパーティションを選択
- バックアップ先を選択
- バックアップ・プロセスを完了
ステップ1 バックアップするパーティションを選択
Wondershare UBackitを起動します。「ファイルとフォルダのバックアップ」を選択します。次に、
サイドバーから、バックアップする任意のパーティションを選択します。
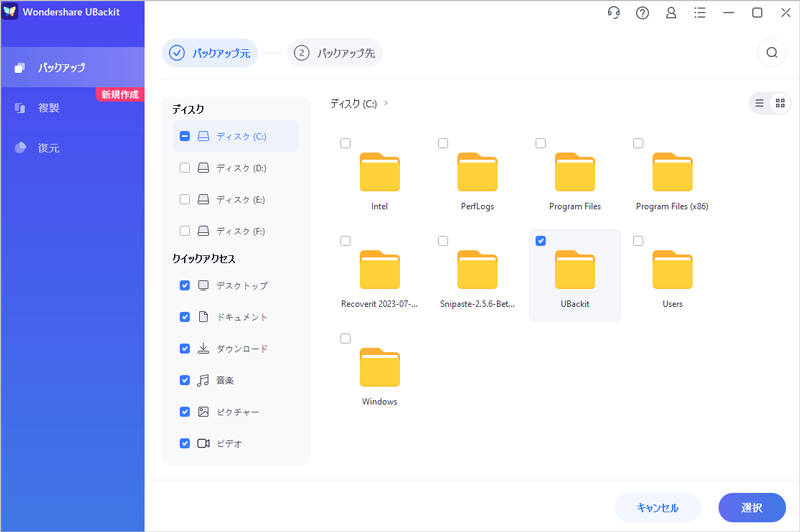
ステップ2 バックアップ先を選択
パーティションを選択した後、バックアップを保存する場所を選択できます。これは内蔵ドライブでも、お好みの外部ソース(接続されたハードドライブなど)でもかまいません。

ステップ3 バックアッププロセスを完了
「バックアップ」ボタンをクリックし、指定したドライブ上のパーティション全体のバックアップを作成するのをしばらく待ちください。バックアップには数分かかりますので、アプリケーションを閉じずにしばらくお待ちください。
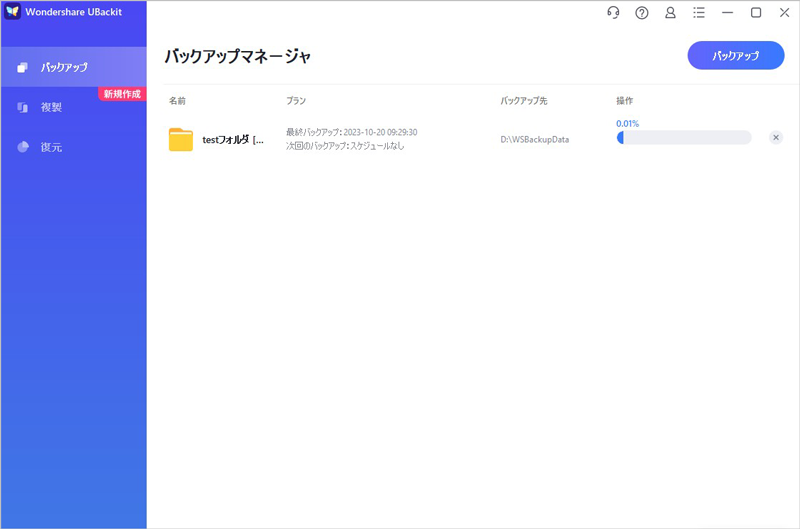
バックアッププロセスが完了すると、UBackitは通知してくれ、その後はデータを簡単に管理できるようにします。
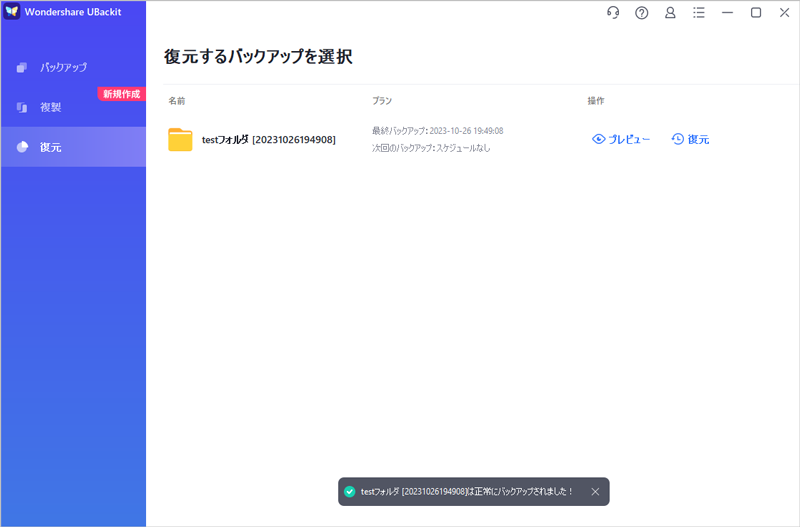
4.ディスクバックアップ
Wondershare UBackitは、ディスク全体のコピーを継続的にメンテナンスすることができるディスク
バックアップ機能も備えています。この機能を使えば、ディスク上のすべての保存ファイル/フォルダを一度にバックアップすることができます。ハードドライブの破損している兆候が見えたり、新しいPCを変更しようとしている場合は、Wondershare UBackitのディスク複製機能を利用して、問題を解決することができます。
また、ハードドライブやPCの突然の破損からデータを保護するため、ディスクバックアップには
スケジュールオプションも用意されています。毎週/毎月の自動バックアップを設定して、ディスクを保護することができます。
外付けディスクの場合、UBackitは次回コンピュータに接続すると自動バックアップを開始します。
- ディスクを選択してディスクバックアップを作成
- バックアップ先を選択
- ディスクバックアップを完了
ステップ1 ディスクを選択してディスクバックアップを作成
Wondershare UBackitを起動し、左側のメニューから 「バックアップ」機能を選んで下さい。「ディスクバックアップ」オプションを選択します。
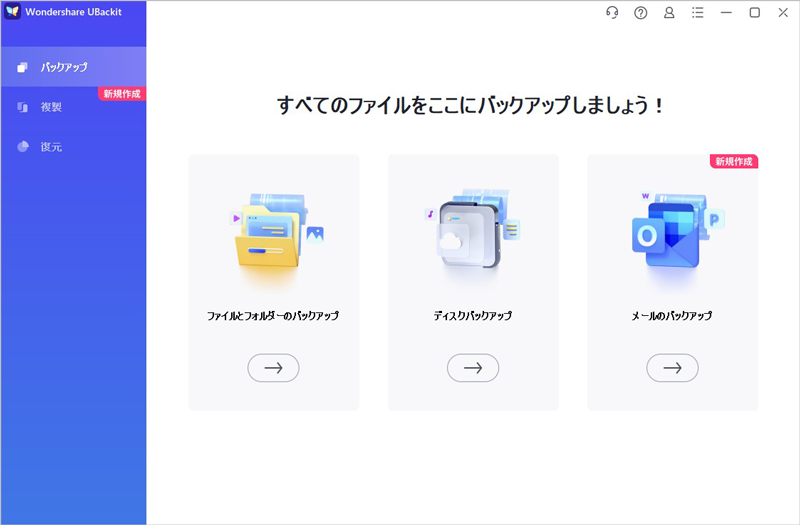
利用可能なドライブのリストから、バックアップするドライブを選択し(C/D/E/Fなど)、「選択」ボタンをクリックします。バックアップソースとして、ローカルディスクまたは外付けドライブを選択できます。外付けディスクが事前にコンピュータに接続され、正常に認識できることを確認してください。
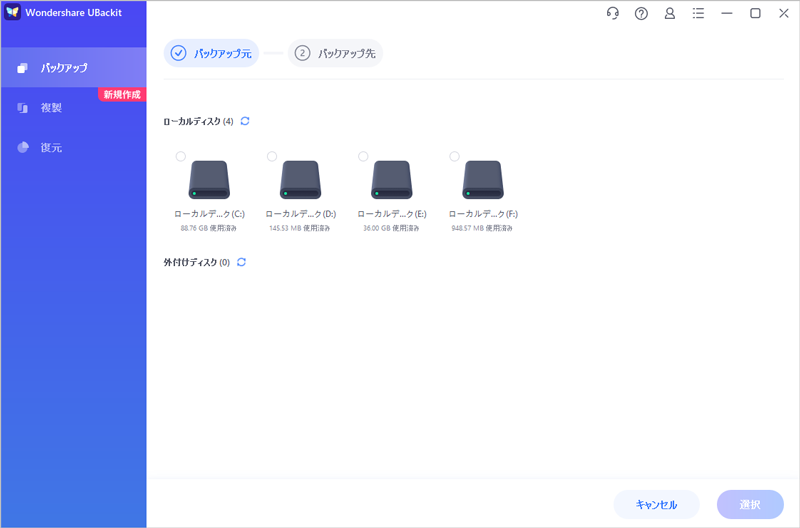
ステップ2 バックアップ先を選択
ここで、ディスクバックアップを保存する場所(別のドライブや外部ソースなど)を選択できます。
アプリケーションは利用可能なドライブや外部ストレージをリストアップします。新しいドライブに十分なストレージ容量があることを確認してください。
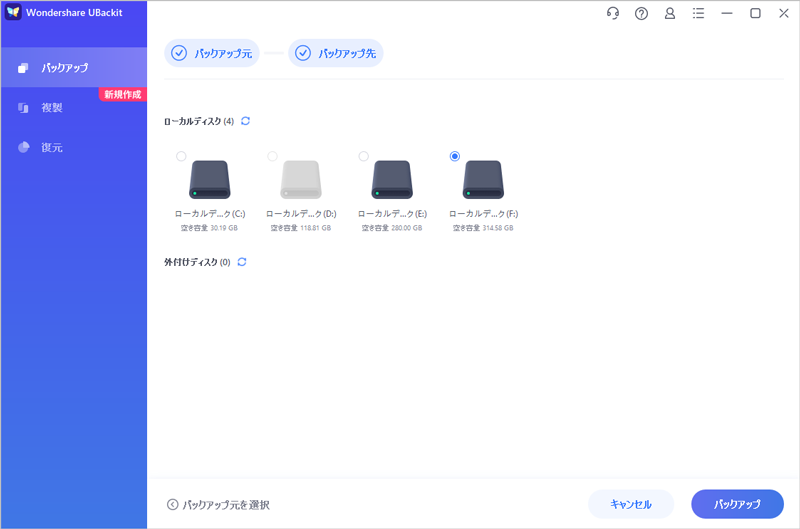
ステップ3 バックアッププロセスを完了
「バックアップ」ボタンをクリックしたら、しばらくお待ちください。ディスクバックアッププロセスの進行状況が表示されます。
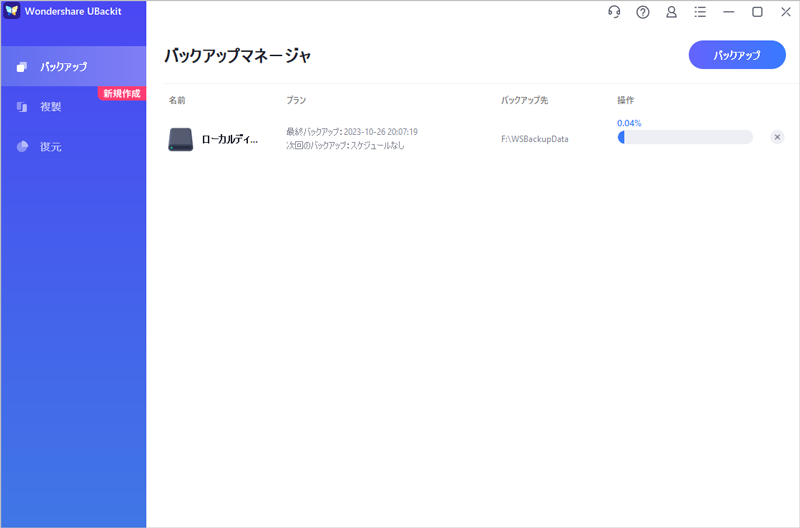
ディスクバックアップのプロセスが完了すると、UBackitが知らせてくれます。これで、UBackitの
ダッシュボードからバックアップの表示、復元、管理ができるようになります。
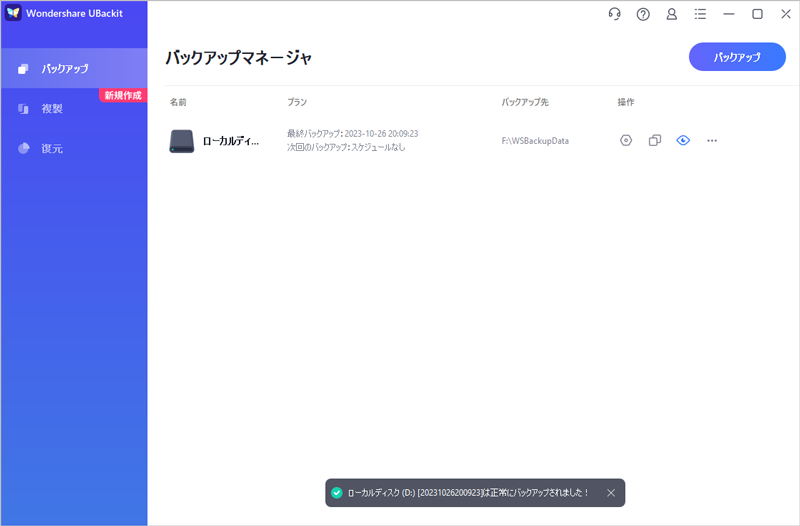
5.Outlookのバックアップ
世界中で5億人以上のユーザーを持つOutlookは、電子メールの送受信、連絡先、保存先、カレンダーの管理、タスク管理をサポートしてくれる優れたツールです。重要なデータを安全に保つためにも、必ず
バックアップしてください。Wondershare UBackitであれば、すべてのデータのコピーを作成するOutlookのバックアップ機能を提供し、バックアップされた電子メールのアーカイブファイルは簡単にOutlookで復元することが可能です。
以下の手順に従ってください。
- Outlookのバックアップを作成するディスクを選択
- Outlookファイルを選択してバックアップを作成
- バックアップ先を選択
- Outlookのバックアップを完了
ステップ 1Outlookのバックアップを作成するディスクの選択
Wondershare UBackitを開きます。左のメニューから「バックアップ」をクリックし、「メールのバックアップ」ボタンを押します。
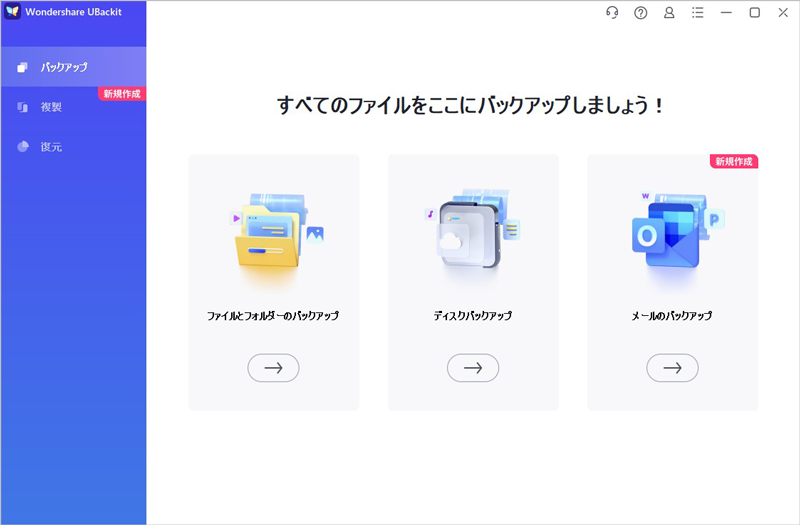
ステップ 2Outlookファイルを選択してバックアップを作成
バックアップしたいファイルを選択します。以下のように、ファイル名の前に表示されるボックスに
チェックを入れるだけです。完了したら、アプリの右下にある「選択」ボタンをクリックします。
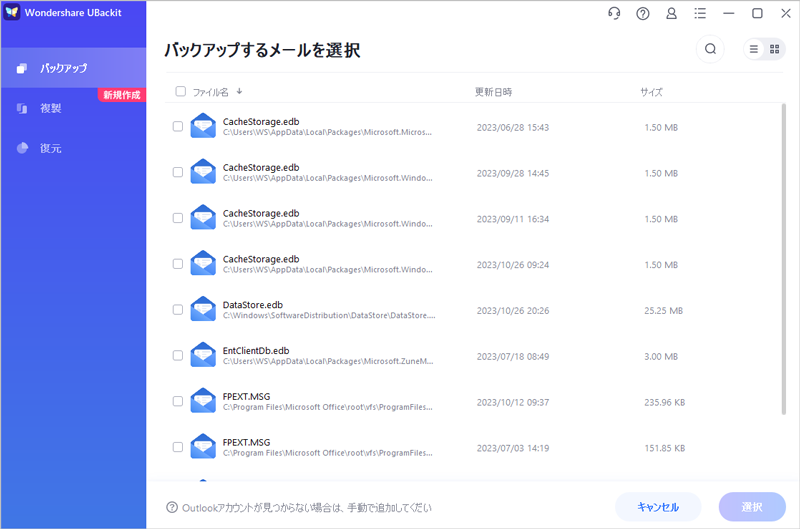
ステップ3バックアップ先を選択
その後、Outlookファイルのバックアップを保存する場所を選択する必要があります。ローカルディスクに限らず、使用可能なすべてのドライブを利用できます。ファイルを保存するドライブを選択し、次の
ステップに進みます。

ステップ 4 Outlookのバックアップを完了
バックアッププロセスが完了すると、バックアップが保存されているフォルダに名前を付けるオプションもあります。また、別のOutlookバックアップを開始したい場合は、右上隅にある「バックアップ」を
クリックすることができます。
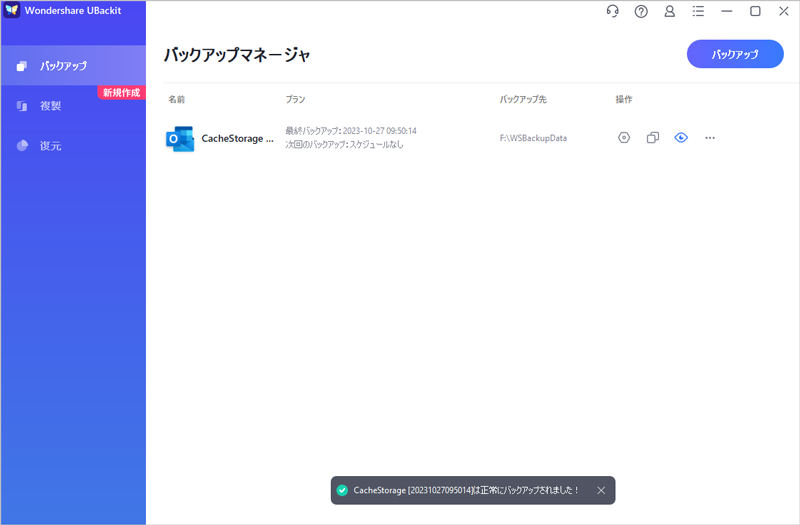
この四つのステップを実行すれば、Outlookのバックアップがすぐに作成されます。
6.NASバックアップ
世界中の何百万という企業が、機密データの保存にNASストレージ・デバイスを使用しています。そのため、万が一の紛失時にデータを復元できるよう、バックアップする必要があります。Wondershare UBackitは、データを保護するために高機能なNASデータバックアップ機能を提供します。NASデータのバックアップを別のデバイスやシステムに簡単に作成できます。
- バックアップするNASディスク/ファイルを選択
- NASのバックアップを保存するディスクを選択
- NASバックアップを完了
ステップ 1 バックアップするNASディスク/ファイルを選択
UBackitを起動する前に、IPアドレスとパスワードを使用してデバイスをNASシステムに接続することを忘れないでください。次に、UBackitを開き、「バックアップ」に移動して、メイン画面から「ファイルとフォルダのバックアップ」または「ディスクバックアップ」のどちらかを選択します。
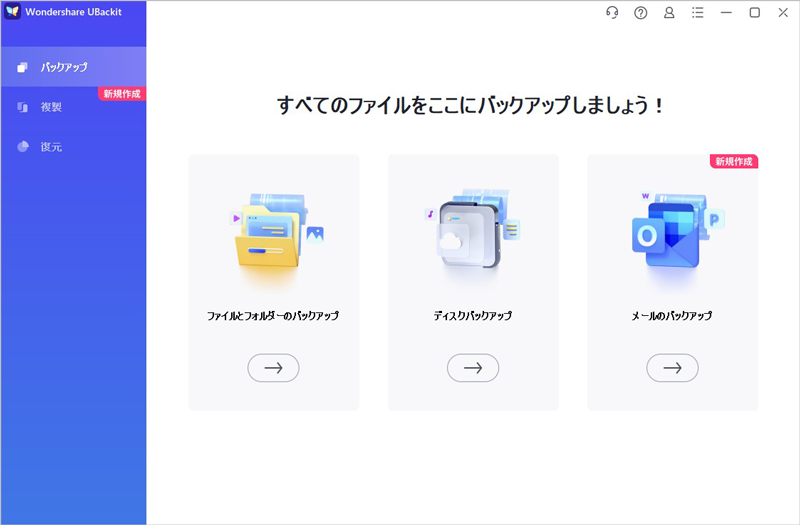
バックアップするファイルを選択します。NASディスク全体または特定のNASファイルのバックアップを作成できます。
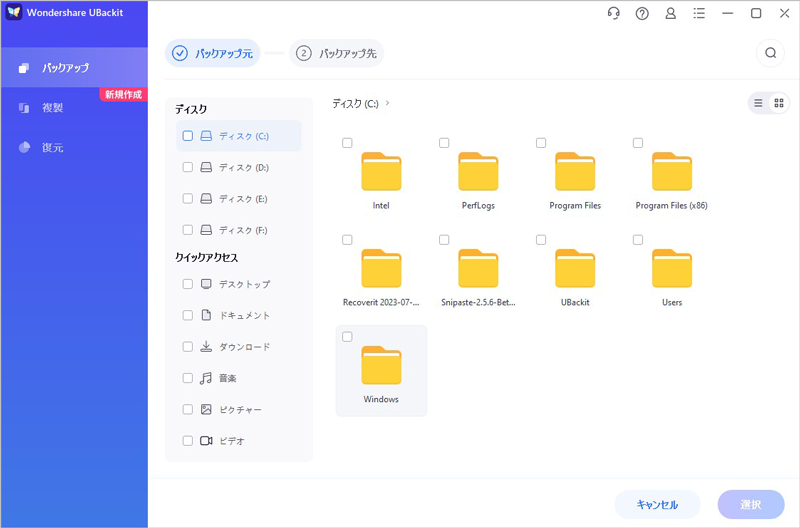
ステップ 2 NASのバックアップを保存するディスクを選択
このステップでは、NASバックアップを保存する特定のディスクを選択する必要があります。ディスクを選択したら、下部にある「バックアップ」オプションをタップしてプロセスを開始します。

ステップ 3 NASバックアップを完了
ステップ2の後、UBackitはNASバックアッププロセスを開始します。バックアップ元のサイズやボリュームによって異なりますが、数秒から数分かかります。以下のように、画面上でバックアップの進行状況を確認できます。
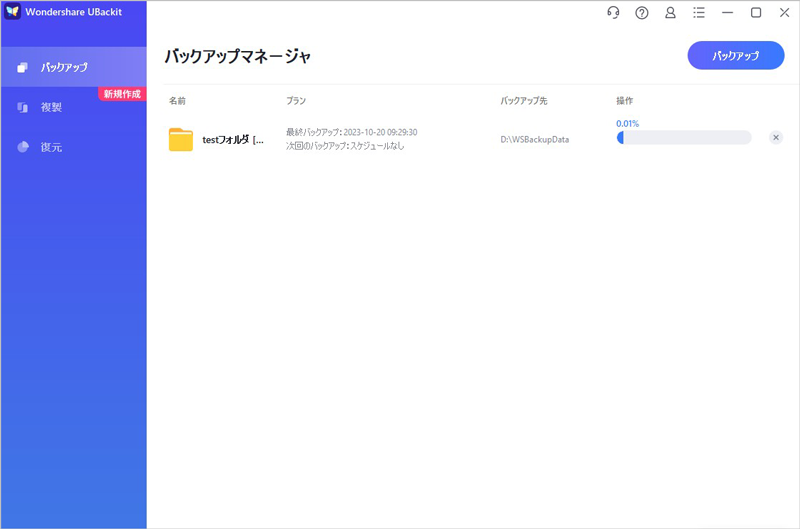
NASバックアップが作成されるまで、しばらく待つだけです。プロセスが完了するとすぐに「プレビュー」オプションをクリックしてバックアップファイルをプレビューすることができます。
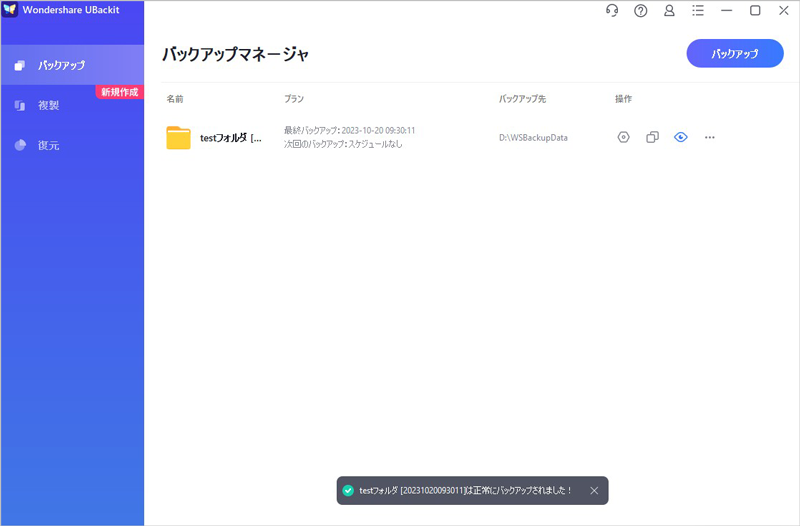
NASのバックアップが正常に作成されるように、以上の3つの便利な手順に従ってください。
7.ディスク複製
ディスクの複製を作りたいシナリオはいくつもあります。例えば、万が一の紛失に備えてデータを保護するためのバックアップを作成する場合は、重要な役割を果たします。同様に、OSを別のハードディスクに移動したり、より大きなドライブにアップグレードしたりする場合にも、ディスクの複製を作成する必要があります。さらに、ディスクの正確なコピーを作成すれば、プログラムのクラッシュ、コンピュータの遅延、ディスクのキャパオーバーなど問題に対処するのにも役立ちます。Wondershare UBackitを使えば、素早く、安全、確実にディスクの複製を作成できます。
UBackitでディスクを複製する方法は?
UBackitを使用してディスクを複製するには、以下の手順に従うだけです。
- 複製のセクションに移動
- 複製を作成するデータのディスクを選択
- 複製の保存先ドライブを選択
- 複製作業を確認
- 複製作業を完了
ステップ1複製のセクションに移動
Wondershare UBackitをダウンロードし、パソコンにインストールします。正常にシステムにインストールされたら、起動します。左のメニューから「複製」オプションをクリックします。そして、青い色の
ボタン「開始」をタップして進みます。
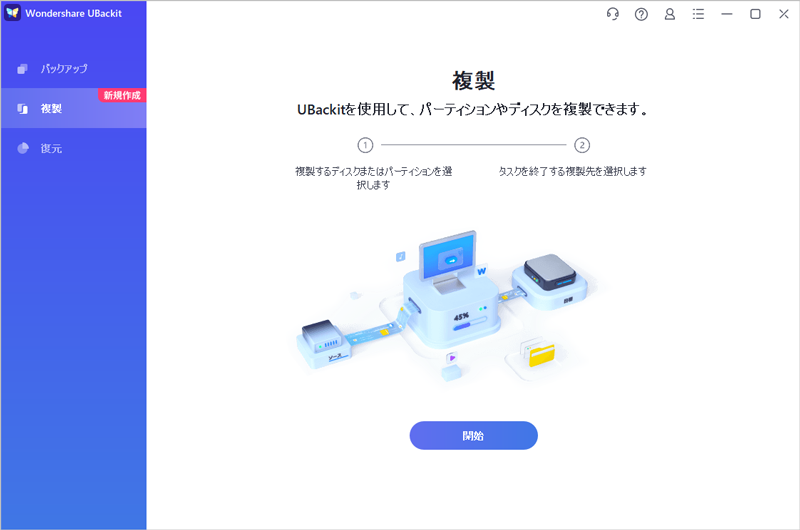
ステップ2 複製を作成するデータのディスクを選択
重要なデータを保護するために複製を作成するデータのディスクを選択します。1つのディスクを選択し、「次へ」ボタンを押してください。
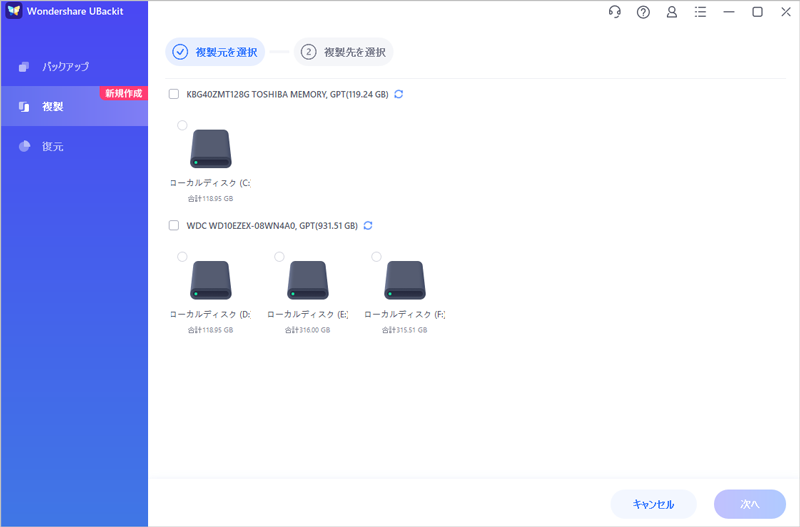
ステップ3 複製の保存先ドライブを選択
移動元のディスクを選択したら、次は保存先ドライブを選択します。データを保存する十分なスペースがあることを忘れないでください。「複製」ボタンをタップして、ディスクの複製作成プロセスを開始します。
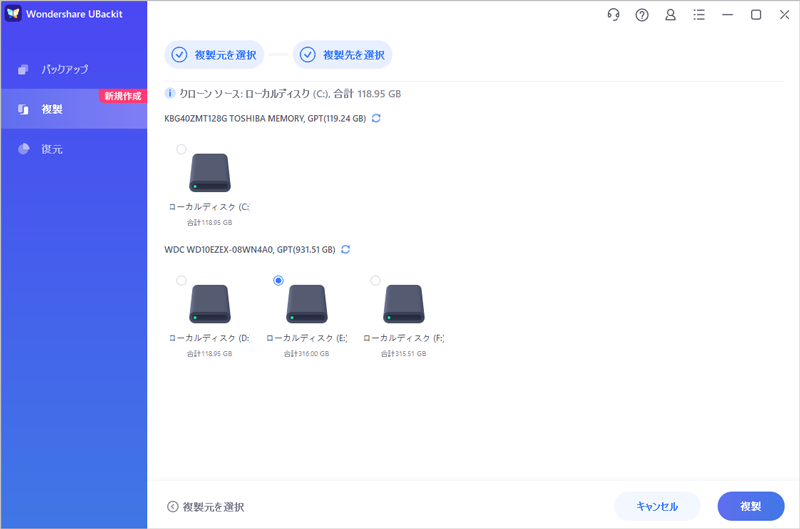
ステップ4複製作業を確認
「開始」ボタンをクリックして複製作業を開始しましょう。このボタンを押すと、宛先ディスクのデータはすべて消去されます。
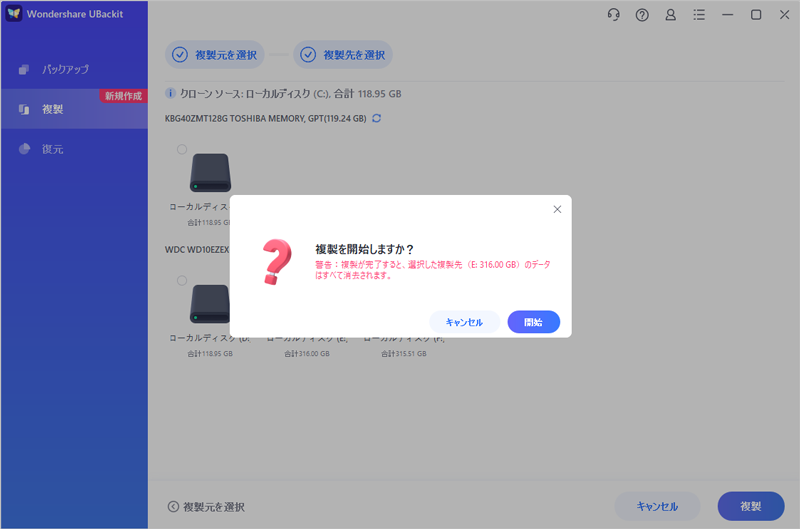
ステップ5 複製作業を完了
あとは、ディスク複製が完了するまで、数秒から数分待つだけです。時間は処理するデータ量によって異なる場合があります。
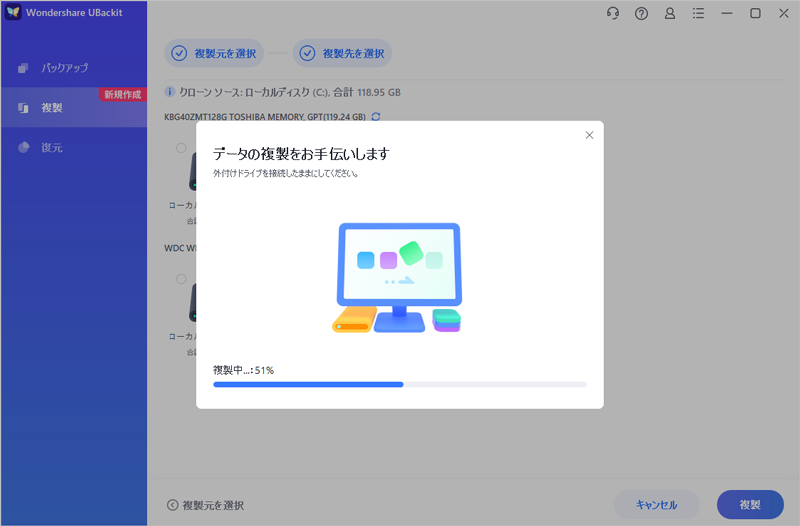
プロセスが完了すると、画面に以下のようなメッセージが表示されます。
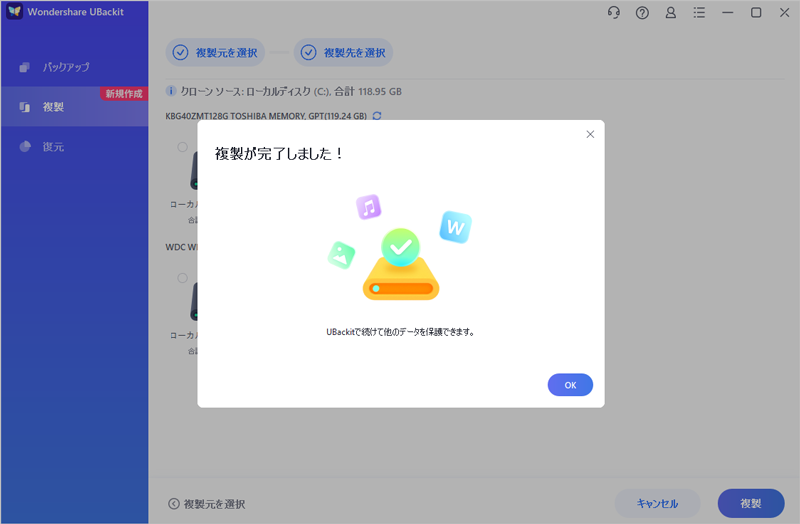
8.バックアップファイルの復元
UBackitに保存されているデータの既存のバックアップを確認することもできます。バックアップ全体を復元したり、特定のファイルを選択して復元したりする手間のかからないオプションが提供されています。
- 復元するバックアップ/ファイルを選択
- バックアップ先を選択
- 復元プロセスを開始
- バックアップの復元を完了
ステップ1 復元するバックアップ/ファイルを選択
Wondershare UBackitを起動すると、すべてのバックアップがバックアップの管理セクションに表示されます。
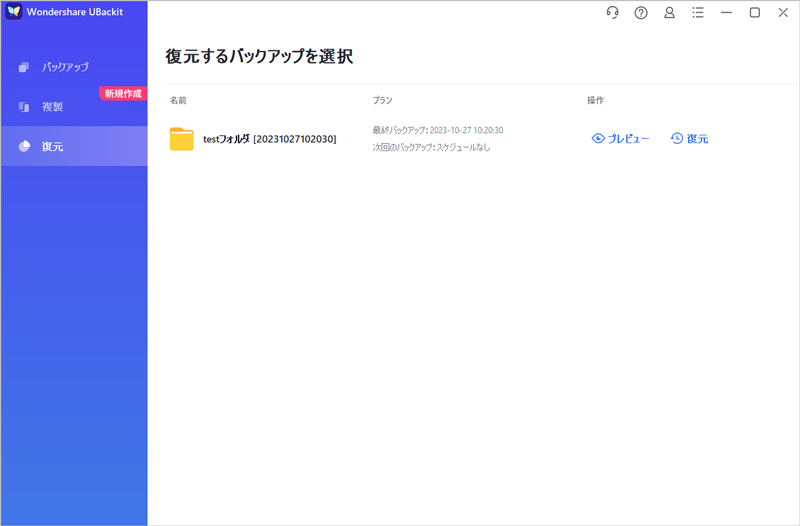
オプション 1: バックアップ全体を復元する
サイドバーから復元セクションに移動します。バックアップ内のすべてのファイルを復元したい場合は、復元したいバックアップ項目の[復元]をクリックします。
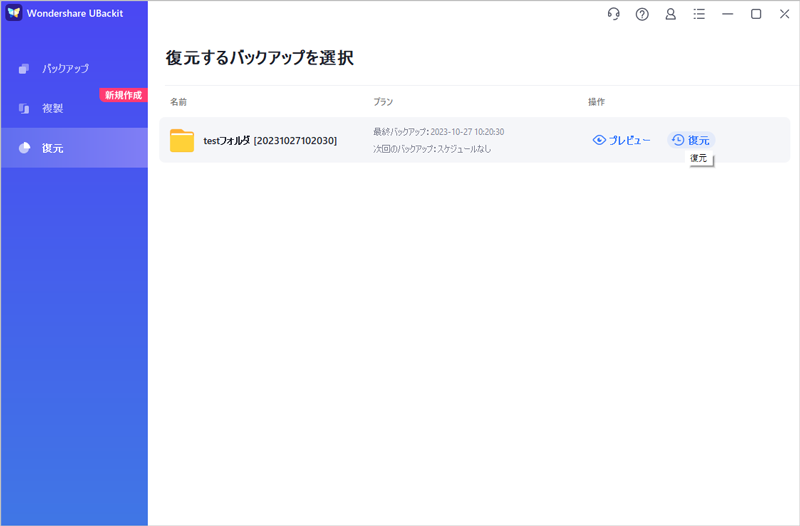
オプション 2: 特定のファイル/フォルダーを復元する
バックアップの中の特定のファイルやフォルダを復元したい場合、「プレビュー」ボタンをクリックして、保存されているファイルやフォルダを確認することができます。任意のファイルを選択すると、そのバージョン履歴を右側で確認できます。バックアップのスケジュールがリアルタイムまたは毎日/毎週/毎月に設定されている場合、アプリケーションは自動的にデータの異なるバージョンを維持します。
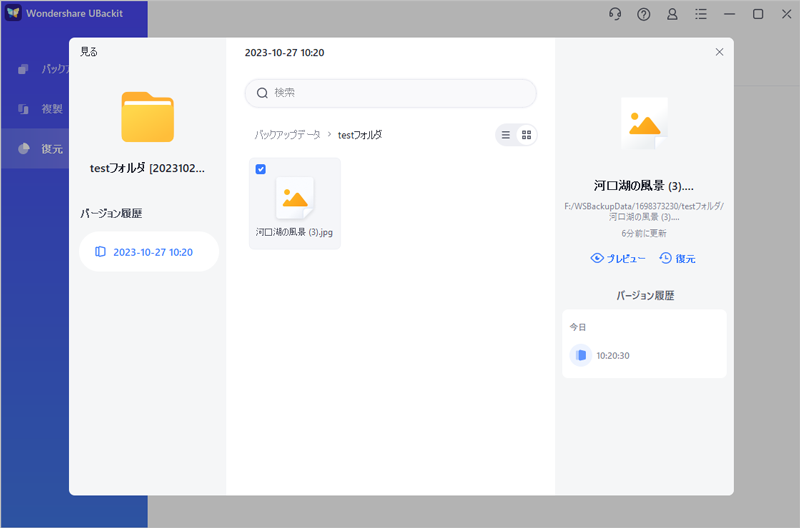
すべての種類のデータのバージョンをそれぞれのタイムスタンプとともに表示します。
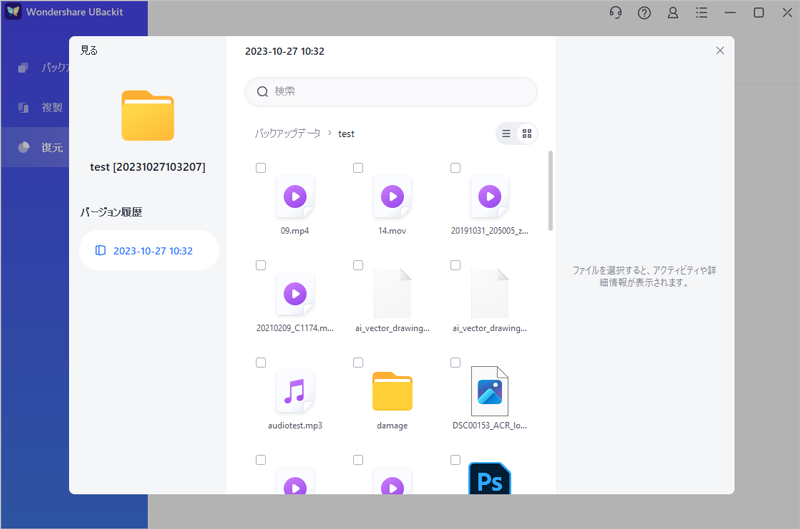
プレビューボタンをクリックして、UBackitでファイルを表示することもできます。保存されたバック
アップから復元したいファイル/フォルダを選択することができます。
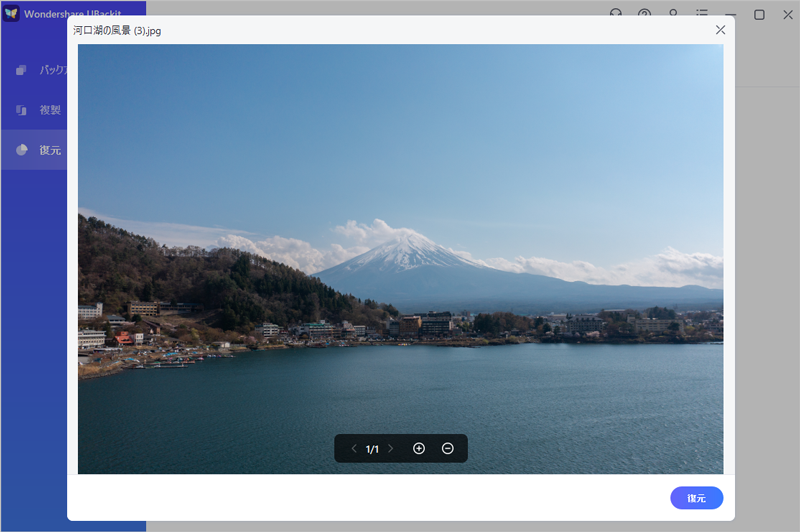
バックアップ全体または選択したファイル/フォルダを選択した後、「復元」ボタンをクリックします。
ステップ2 バックアップ先を選択
その後、アプリケーションは、バックアップが復元されるターゲットの場所を選択することができます。
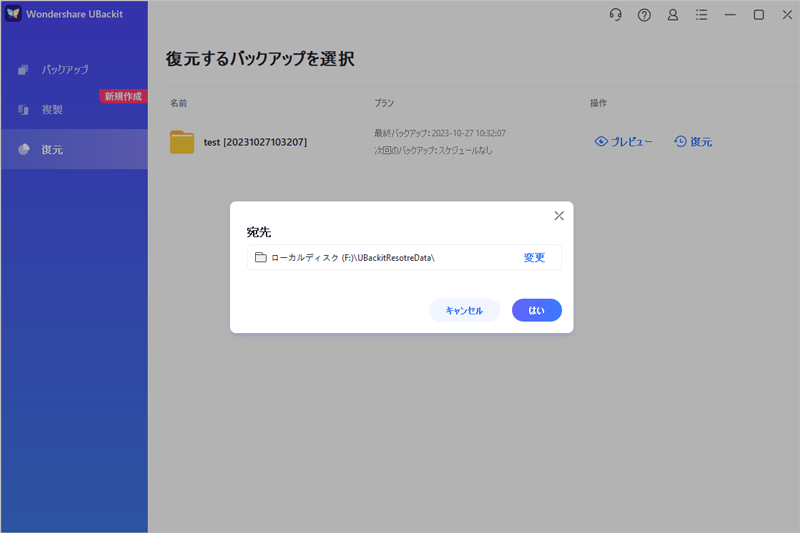
Changeボタンをクリックして、データを抽出したい特定の場所を手動で参照することができます。
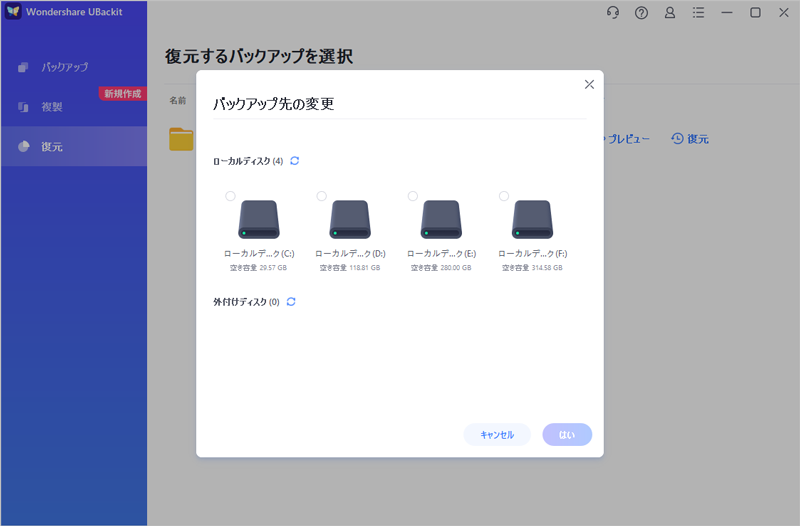
ステップ3 復元プロセスを開始
ターゲットの場所を選択した後、アプリケーションはデータの抽出を開始します。復元作業の進捗状況を確認することができ、プロセスが完了するのを待つだけです。
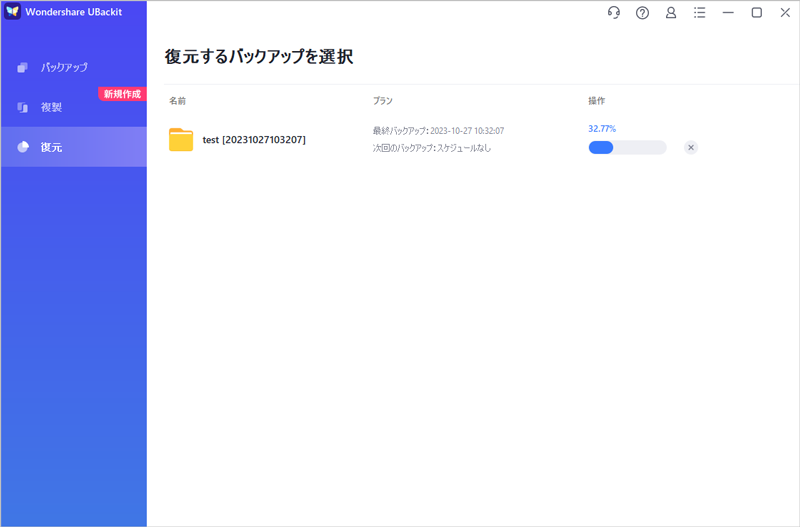
ステップ4 バックアップの復元を完了
復元プロセスが完了すると、UBackitは画面に結果を表示して知らせます。
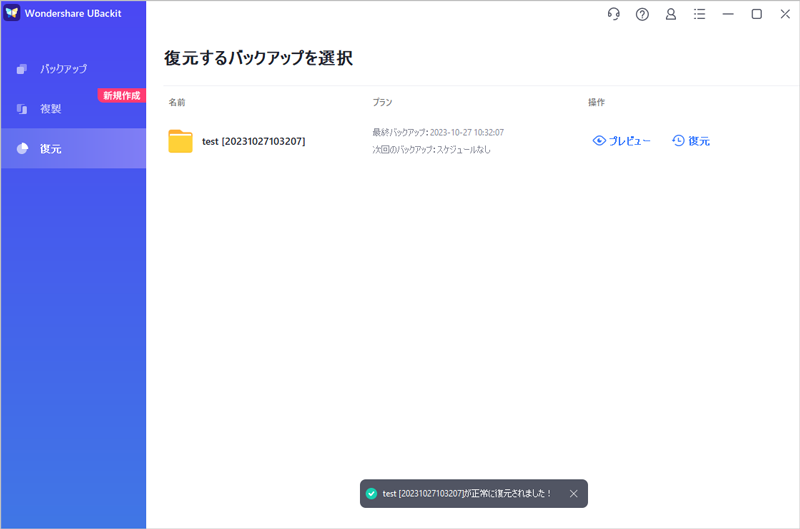
さらに、このアプリケーションはバックアップが復元された新しいポップアップウィンドウを開きます。Windowsエクスプローラで直接その場所に行き、PC上の復元されたコンテンツを確認することができます。
9.自動バックアップの設定
データの予期せぬ損失を防ぐために、UBackitは自動バックアップオプションを提供しています。この機能を使用して、毎日、毎週、毎月、または継続的にデータのバックアップを取ることができます。
- 自動バックアップ機能を見つける
- 自動バックアップスケジュールを設定
ステップ1 自動バックアップ機能を見つける
まず、Wondershare UBackitを起動し、バックアップマネージャーに移動します。ここで、対象のバックアップを選択し、近くの三点アイコンをクリックすることで設定画面に移動できます。
Wondershare UBackitを起動し、自動バックアップを設定したいフォルダ/ディスクの 「スケジュール」オプションをクリックします。
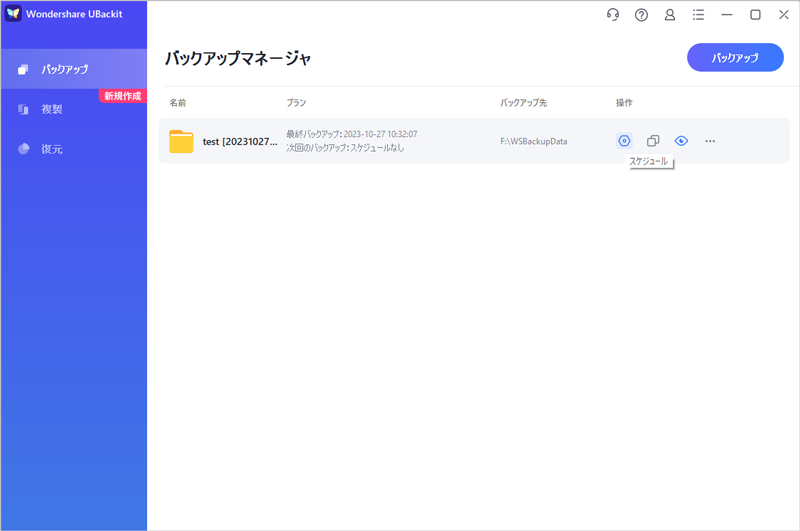
ステップ2 自動バックアップスケジュールを設定
自動バックアップスケジュールを設定するボタンをクリックすると、自動バックアップ設定に関するポップアップウィンドウが起動します。ここで、指定されたスケジュール機能をクリックして、自動
バックアップの頻度を設定することができます。
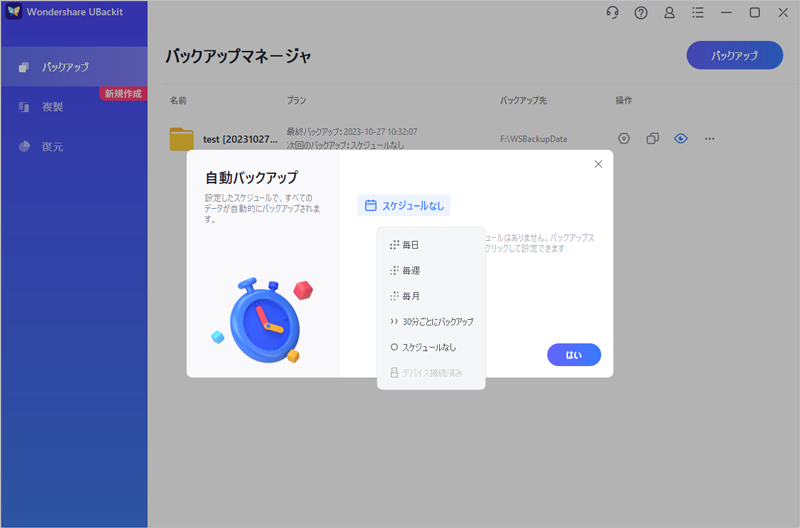
1 毎日のバックアップ
このスケジュールを設定すると、UBackitは毎日データをバックアップします。バックアップを取る時間はここから変更できます。
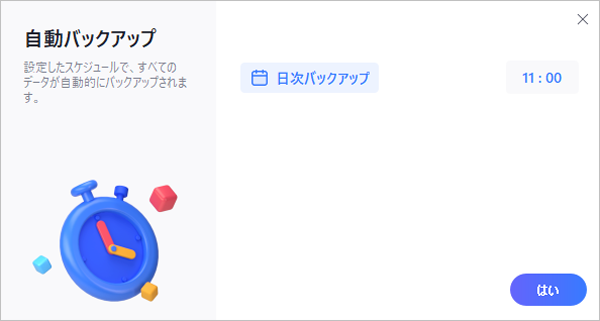
2 毎週のバックアップ
このオプションは、データをバックアップする週間スケジュールを設定します。自動バックアップを維持するために、任意の曜日(月曜日や日曜日など)を選択することができます。
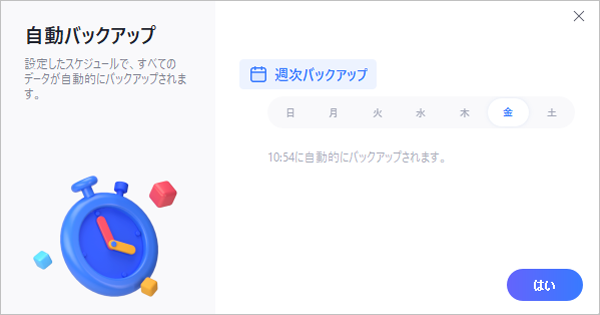
3 毎月のバックアップ
これにより、バックアップ処理の頻度が毎月自動的に設定されます(30日間隔で行われます)。
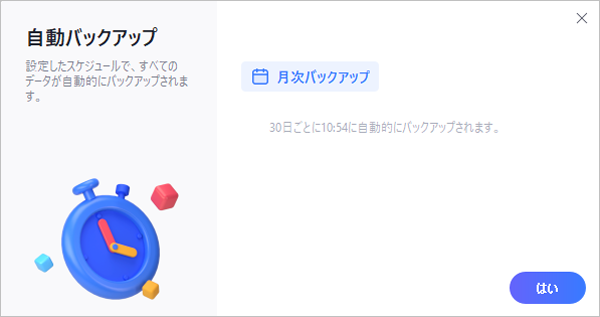
4 30分ごとにバックアップ
バックグラウンドでデータの増分バックアップを取るバックアップスケジュールを設定できます。
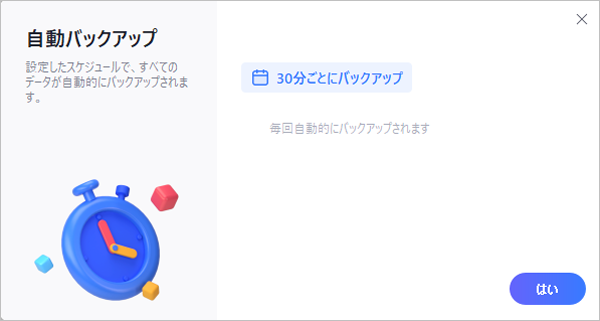
5 スケジュールなし
このオプションで自動バックアップ機能を無効にすることもできます。有効になっている場合は、手動でデータをバックアップする必要があります。
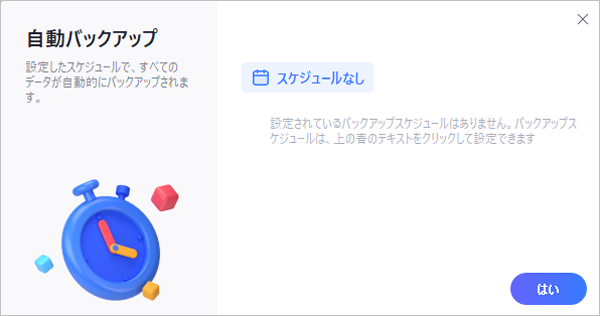

ハードディスク・バックアップ

コンピューターのバックアップ
Wondershare の確かな実力をご覧ください
全世界
500万人以上
のお客様がご利用しています。
全世界
160ヵ国以上
で販売しています。

2003年から
この分野の専門家として活動

7日間の
返金保障

ソフトウェアウィルスが含まれていないことを保証

24時間いつでもご利用可能な
テクニカルサポート付き
