Macのゴミ箱から削除したファイルを復元するフリーソフトおすすめ
macに保存されたファイルを誤ってゴミ箱に移してしまった際に、どうやって復元しますか。本文はmacで使える、ゴミ箱から空にしてしまった場合の復元方法と、3つのフリーソフトを解説します。
Part1:Macで消えたデータを復元する方法―ゴミ箱から
直前ならアンドゥ機能を使ってcommandキーを押しながら、Zキーを押します。
他のmac操作と混同する恐れがある場合は、FinderまたはDockを立ち上げその中にあるゴミ箱のアイコンを押し、該当の復元したいファイルを右クリックして「元に戻す」また「戻す」を選択して下さい。(右クリックはcontrolキーを押しながら左クリックでも同様の効果が出ます。)
Part2:ゴミ箱を空にする場合にデータを復元する方法―フリーソフトすすめ
紹介と説明の前に次の解説をさせて下さい。
mac上でゴミ箱から削除したファイルを復元出来る仕組みとしては、そもそもゴミ箱から削除したばかり段階に、まだ領域として残っているからです。ただ削除前よりも一つのファイルとして固定されていないので、新しいデータを復元したいファイルの元保存先に保存すると、その領域を上書きしてしまいます。そうするとゴミ箱から削除したデータは、復元できない状態となります。
つまり新しいデータを保存しないで、なるべく早い段階でするのが、macのゴミ箱から空にしたデータをする復元の前提なのです。従ってゴミ箱から削除したデータを復元すると言うやり方なので、macの通常のやり方では難しいのですが、どのゴミ箱から削除する前に次の紹介するソフトを入れておいて下さい。
1)データ復元ソフトRecoverit
やり方はまずRecoveritをインストールしてから、無料のWondershare IDを作成してからその情報でログインします。次にRecoveritを起動し、復元したいファイルがある場所(今回はごみ箱)を選び、「開始」ボタンを押せばスキャンして削除したデータがないか確認します。
ちなみにスキャン終了までの時間が出ます。スキャンが完了すると一覧が表示されますが、「今日」や「最近一週間」など様々な条件で検索をかけたり、削除したデータのプレビューも可能です。
復元したいファイルが見つかりましたら、それにチェックマークを入れて「復元」ボタンを押せばファイルが復活します。
Recoveritはフリーソフトとして動作確認が可能で、スキャンとプレビューだけなら無料の範囲内で出来ます。
もちろんmacの削除したファイルを復元出来るのはゴミ箱からだけでなく、SDカード、USBメモリーからでも出来ますし、ハードドライブの復元も可能です。
2)Recuva
対話形式でゴミ箱から空にしてしまったファイルの復元が可能で、あまりmac標準以外のソフトに触った事がない人も、安心して利用 する事が出来ます。
インストール時には言語を「Japanese」にして選びましょう。
ちなみにオプション時の「Add 'Scan for deleted files' option to Recycle Bin context menu」の項目にチェックマークを入れれば、ごみ箱で右クリックをしたら「削除されたファイルのスキャン」の項目が出て便利になります。会話形式では立ち上げ時に表示され(表示させない事も可能)、『復元したい拡張子は何か?』『どの場所から探したいか?』など、次々と聞かれます。
Recuvaではゴミ箱から削除したmacファイルの、復元が出来る可能性を緑→黄→赤の順で表示してくれるます。なお場合によってはインストール時にCCleanerと言うソフトもインストールしますか?と提示されますが、インストールしなくてもRecuvaは使えます。
3)Renee undeleter
無料版と有料版がありますが、無料版でも20MBならmacのゴミ箱から消したファイルが復元できますので、フリーソフトとしてもおすすめです。
使い方はインストール時、様々な注意書きが出ますがこれからmacのゴミ箱を復元していくのに、復元ソフトとしても重要な情報が書かれています。ちなみにmacならパソコンのみ対応可能で、スマートフォンには使用できないと言ったアナウンスもその中に出てきます。 一度スキャンし終わると復元の種類が求められます。この中でクイックパーティションスキンmacのゴミ箱から削除したファイルを復元したい場合に便利です。
その他パーティションの完全スキャンは、ディスクをフォーマットした際に消えたファイルを復元したい時に、ディスクの完全スキャンはディープスキャンと言う、かなり古いデータも探しますが時間がかかる処理を行います。続いてミラーリング作成はバックアップの作成が可能です。
以下は、「Recoverit」で誤って削除したMacファイルを復元する手順です。
ステップ1 復元したいファイルの元保存場所を選択します。
Recoveritを起動して、紛失したデータを保存したドライブを選択して「開始」ボタンをクリックしてからスキャンが開始されます。
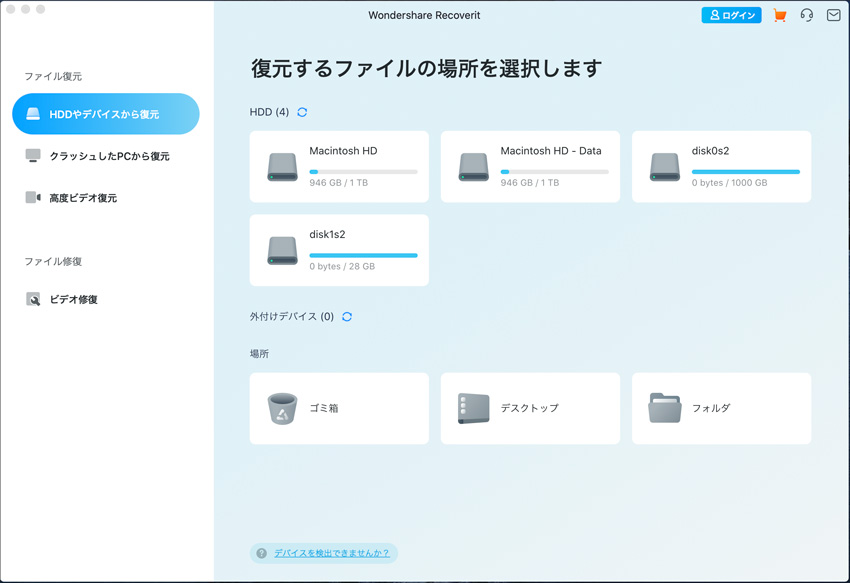
ステップ2 誤って削除したファイルを検索します。
削除したデータをスキャンし始めます。スキャン終わった後、見つけたファイルはフォルダあるいはファイル形式ごとに表示されます。

ステップ3 スキャンしたファイルをプレビューして復元します。
スキャン完成した後、失われたファイルがあるかどうかを確認するためにプレビューを行います。その後、復元したいファイルにチェックを入れて、「復元」をクリックすれば完了です!


Recoverit - 強力なMacファイル復元ソフト
- PC、HDD、ゴミ箱、SDカード、USBメモリから削除したデータを復元
- 写真、動画、音楽、ドキュメントなど1000種のデータ形式に対応
- クラッシュして起動しないパソコンからデータを復元
- 破損した動画ファイルを修復
-
Macで便利なアプリが揃っており、つい過剰にインストールする人もいるのではないでしょうか。今回はMacで不要なアプリを削除、アンインストールする方法を紹介。 ...
-
PCのデータを復元する方法はさまざまあり、Macを利用している場合には「Time Machine」という機能を使うことでデータを復元できます。基本的にどのMacにも標準搭載されている機能ですが、一度も使ったことがない方もいるのではないでしょうか。そこで今回は、「Time Machine」の基本情報や使い方を紹介します。MacのPCを使っている方は、この機会に「Time Machine」でのデータ復元方法を把握しましょう。 ...
-
macメールが消えてしまった場合はどうすればいいでしょうか。本文はmacメールのバックアップ方法と復元しやすい方法をご紹介します。 ...




内野 博
編集長