異音がする、起動がうまく行かない、フリーズしてしまう。そんなMacの不具合に悩まされている方、もし内蔵されているHDDやSSDの論理障害によって起こされている不具合ならば自力で治せるかもしれません。
本記事ではMac miniについての簡単な解説と、Apple T2 セキュリティチップ搭載Mac miniでも行えるMacデータ復元方法について紹介させていただきます。
Mac miniは小型のデスクトップコンピューターです。デスクトップのMacというとiMacが有名ですが、このMac miniにはディスプレイが付いていません。
Mac miniは幅19.6cm × 奥行き19.6cm × 高さ3.6cm、重さ1kg強の小さい箱のような形をしています。同梱物はMac mini本体以外は電源コードのみとなっております。PCモニター、キーボード、マウスが必要で自分で用意する必要があります。
しかしMac miniは周辺機器を自分で用意しなくてはなりませんが、代わりに性能から見ると安価で自分の予算や好みに合ったモニターを用意することができます。なによりコンパクトですのでデスクトップコンピューターなのに持ち運びが可能です。価格を抑えたい方やデュアルモニター使いをしたい方に人気の製品です。
Apple T2 セキュリティチップはAppleによって開発された第二世代のMac用カスタムシリコンで、2017年発売の「iMac Pro」からMacに搭載されるようになりました。Apple T2 セキュリティチップはシステム管理コントローラ、高度な画像信号処理、安全な起動機能、Secure Enclaveコプロセッサなどを再設計して統合したコプロセッサの集合体です。Apple T2 セキュリティチップ搭載のMacはリアルタイムでストレージの暗号化をしており、これらによりApple T2 セキュリティチップは非常に強いセキュリティ性を持っています。
Apple T2セキュリティチップを搭載したMac miniは2018年に発売されたモデルです。インターフェースが充実しておりThunderbolt 3(USB-C)×4、HDMI 2.0、USB-A×2など、それからヘッドホン端子もついています。小さいので不安になりますが、Mac mini本体にオーディオもついているので音声の問題もないです。ハードウェアがMacbookと同じものを使用しておりますのでMac ProやiMacに比べれば性能は劣りますが、本格的に動画を編集するなどでなければ困ることは殆どないと思われます。
1)データ復元ソフトRecoverit
「Recoverit」はWondershare社が開発した製品でデータを復元することが出来ます。3Stepで済む初心者でも簡単な操作と高い復元性が人気の製品で、160ヶ国の国で使われており、ユーザー数は500万人を超えます。
今回のMac miniを復元するのにお勧めするのは「Recoverit」のUltimateもしくはUltimate Plusです。Ultimate Plusの方が少し高めですが、こちらには高いビデオ復元機能がついております。
機能差はありますがどちらもMac miniを復元させる機能は十分にあります。簡単に3つの手順で復元させることが出来ますので慣れていない方でもおすすめです。 制限はありますが「Recoverit」には無料体験版があるため実際の操作を確かめることも出来ます。気になる方はぜひご利用ください。
2)Macを復元するその他の方法
Mac自身の機能を使ってを復元する方法を簡単に3つご紹介します。
・MacOSを再インストールする
最もメジャーなやり方だと思われるMacOSを再インストールする方法です。
電源を落とした状態でcommand(⌘) + Rを押しながら電源を入れます。そうするとMacOSユーティリティが起動しますので、「再インストール」を選択し手順に沿って進めばよいでしょう。
・ディスクユーティリティを使って修復
ディスクユーティリティは起動ディスクやその他のストレージデバイスを修復することが出来ます。
電源を落とした状態でcommand(⌘) + Rを押しながら電源を入れ、MacOSユーティリティが起動させます。「ディスクユーティリティ」を選択したら、「First Aid」→「ディスクを修復」を選択してください。
・Time Machineのバックアップを利用して復元
Time Machineはバックアップを使った復元システムです。外付けHDDに、過去 24 時間分の毎時間のバックアップ、過去 1 か月分のバックアップ、過去の全ての月の 1 週間ごとのバックアップを自動的に作成してくれます。
「Finder」→「アプリケーション」→「Time Machine」の手順でバックアップの確認が出来ます。
電源を落とした状態でcommand(⌘) + Rを押しながら電源を入れます。そうするとMacOSユーティリティが起動しますので、「Time Machine」を起動してください。この機能はTime Machieでバックアップを取らないと使えませんのでその点はご注意をお願いします。
以下のことは、「Recoverit」で誤って削除したMacデスクトップのファイルを復元手順です。
SDカードをパソコンに接続して、「Recoverit」を起動してから、削除したファイルの元場所を選択します。今回はSDカードの復元なので、「外付けデバイス」にSDカードを選択して、「開始」をクリックします。
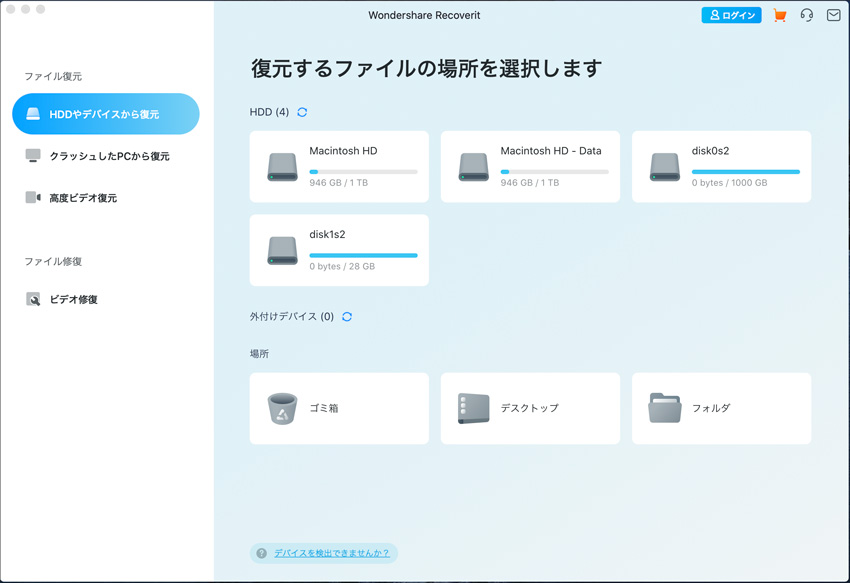
「開始」ボタンをクリックして、SDカードから消えたデータをスキャンし始めます。スキャン終わった後、見つけたファイルはフォルダあるいはファイル形式ごとに表示されます。

SDカードのデータをスキャンした後、失われたファイルがあるかどうかを確認するためにプレビューを行います。その後、復元したいSDカードのファイルにチェックを入れて、「復元」をクリックすれば完了です!


Macで便利なアプリが揃っており、つい過剰にインストールする人もいるのではないでしょうか。今回はMacで不要なアプリを削除、アンインストールする方法を紹介。 ...
PCのデータを復元する方法はさまざまあり、Macを利用している場合には「Time Machine」という機能を使うことでデータを復元できます。基本的にどのMacにも標準搭載されている機能ですが、一度も使ったことがない方もいるのではないでしょうか。そこで今回は、「Time Machine」の基本情報や使い方を紹介します。MacのPCを使っている方は、この機会に「Time Machine」でのデータ復元方法を把握しましょう。 ...
macメールが消えてしまった場合はどうすればいいでしょうか。本文はmacメールのバックアップ方法と復元しやすい方法をご紹介します。 ...
内野 博
編集長