知らぬ間に消えてしまったデータやファイルを復元する方法として、MacユーザーにとってTime Machineは不可欠なアプリです。今回はMacのTime Machineバックアップからデータ復元方法についてまとめ、便利な修復ツールなどもご紹介します。
Macパソコンに予め搭載されているTime Machineとは、MacOSのバックアップ機能の名称です。パソコン内のファイル、フォルダやシステムファイル、アプリケーション、環境設定など、コンピュータ全体を自動的にバックアップするツールです。バックアップのための専用のボリューム(外付けHDDなどの外部デバイス)を用いての動作環境となります。
バックアップは、1時間ごとに行われ、バックアップデータは期間が24時間〜1ヶ月までは1日単位、1ヶ月以降は週単位と自動的に順番に整理されていき、またバックアップに使用する容量が不足する場合には、古いバックアップ順にデータが削除され、最適化に必要な容量が保たれます。他にも個別にバックアップ対象外のファイルを指定すること可能です。
リストア作業はFinderやSpotlightから操作できることに加え、特徴的なGUI(グラフィカルユーザーインターフェース)を利用することもできます。いわばパソコン全体を保護しているので、システムの復元や、Macパソコンを新規インストール後に、バックアップ元の環境を継続させることも可能です。
Time Machineからバックアップデータを復元させる方法を2つご紹介いたします。
Macユーザーの中にはTime Machineでバックアップの設定をしていないケースもあるようです。そんな時、データの復元方法として、便利な復元ツールをご紹介しましょう。Macから削除されたファイルやデータを復元方法として、「Recoverit(Mac版)」を使えば誰でも簡単に復元することが可能です。まずは無料版の「Recoverit(Mac版)」をダウンロードしてみましょう!
【Wondershare Recoverit】データ復元ソフトは、パソコンから失われたファイルと削除されたファイルを3ステップと数分で復元可能です。1000種類以上のデータ形式を対応できます。パソコン、ごみ箱、内蔵ハードドライブ、 外付けストレージメディア、さらにはクラッシュしたパソコンからデータを復元すること ができます。
無料版のリカバリットは、復元したい対象のデータ容量が100MBまで利用することができます。無料版でお試しになってみて、便利な機能を数台のパソコンでも利用してみたい、復元するデータやファイル等の、容量を無制限にしたいと思われたらご購入されてはいかがでしょうか?
以下は、「Recoverit」で誤って削除したMacファイルを復元する手順です。
Recoveritを起動して、紛失したデータを保存したドライブを選択して「開始」ボタンをクリックしてからスキャンが開始されます。
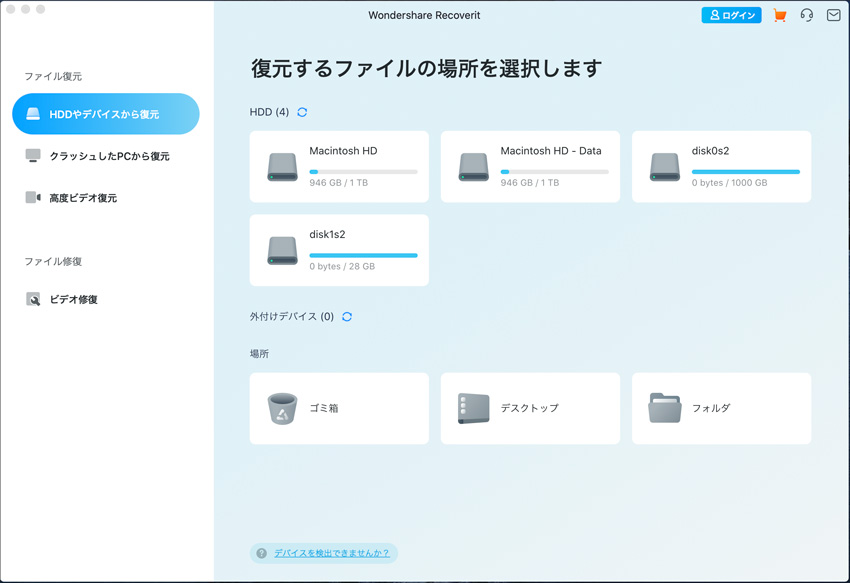
削除したデータをスキャンし始めます。スキャン終わった後、見つけたファイルはフォルダあるいはファイル形式ごとに表示されます。

スキャン完成した後、失われたファイルがあるかどうかを確認するためにプレビューを行います。その後、復元したいファイルにチェックを入れて、「復元」をクリックすれば完了です!


Macbookの使用において、容量不足はよく遭遇する悩みのタネです。本記事では、Macbookでの容量不足の根本原因と、その悩みを解決する効果的な対策を分かりやすくご紹介いたします。この記事を読んで、Macbookの容量問題に悩まされず、快適に作業に集中できることでしょう。 ...
Macを使用している際に、起動ディスクを選択する際に問題が発生することがあります。起動ディスクが表示されなかったり、選択できなかったりすると、正常な操作が困難になります。この記事では、Macの起動ディスク選択で発生する問題とその解決法について詳しく解説します。 ...
MacBook(マックブック)は時々コピーアンドペーストがうまく機能しない場合があります。この記事では、MacBookでコピーアンドペーストができない問題に遭遇した際の対処方法と、効果的なコピーアンドペーストのやり方について解説します。 ...
内野 博
編集長