Dr.Fone - Phone Backup (iOS)
Backup & Restore iOS Data Turns Flexible
Why Choose Dr.Fone - Phone Backup (iOS)?
Everyone knows the importance of backing up iPhone data regularly. Dr.Fone provides the easiest and most flexible iPhone backup&restore solution. Most importantly, it not only restores Dr.Fone backup, but also restores iTunes and iCloud backup files without overwriting any data.
Flexible Backup
Backup iPhone/iPad the Way You Want
Comparing to backing up iPhone with iTunes, iCloud, Dr.Fone can help to backup and restore data more flexibly and restore data selectively, without overwriting existing data.

Selective
Backup and restore data selectively

Preview
Preview all content in the iPhone backup

Incremental restore
No overwriting any data during backup and restore
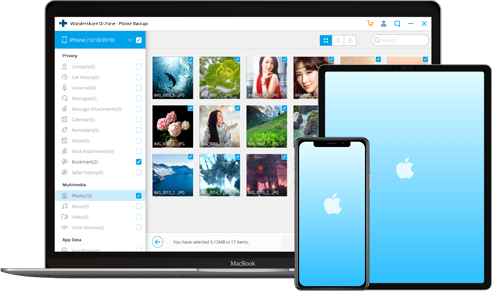
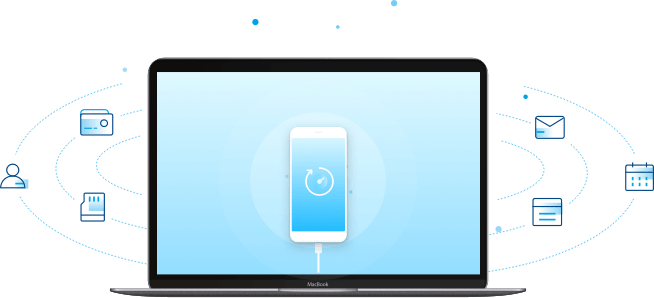
Easy Backup
1 Click to Backup Your iPhone/iPad
The whole backup thing only takes you one click. Once your device is connected and detected, the program will automatically backup data on your iPhone, iPad or iPod touch. The new backup file won't overwrite the old one. You can do backup whenever you want.
Contacts, Call History(for iOS lower than iOS 13), Messages & Attachments, Notes & Attachments, Photos, Video, Calendar, Reminder, Kik & Attachments, Viber & Attachments, Voice memos, Voicemail, Thumbnail, Safari's bookmark, App's photos, App's video, App's documents
Easy Restore
Restore Backup to Device Selectively
iTunes and iCloud are the official way to backup iOS devices. But with the official way, we can only restore the whole backup to iPhone/iPad. Now, we can use Dr.Fone to preview and select whatever content you want in the iTunes/iCloud backup, then restore them to iPhone/iPad.



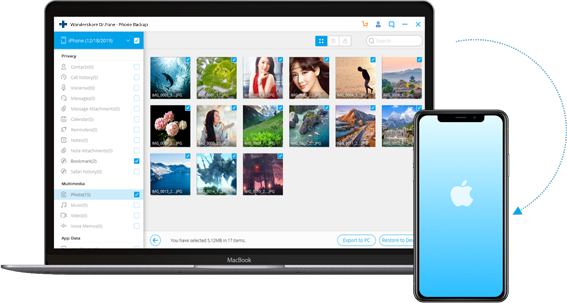
Loved by Over 50 Million Customers


How to Backup iPhone /iPad Flexibly?
Dr.Fone makes iPhone backup and restore as easy as one-click after connecting your device. You can also preview details of all your iPhone backup files with this iOS backup and restore program, so that you can manage your iPhone backup well.
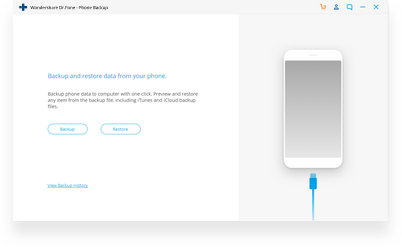
Step 1: Connect your iPhone to the computer.
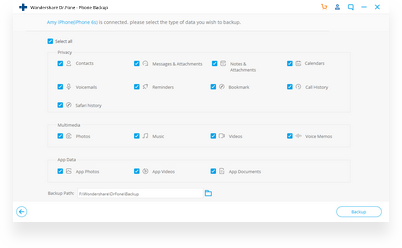
Step 2: Select the data you want to backup.
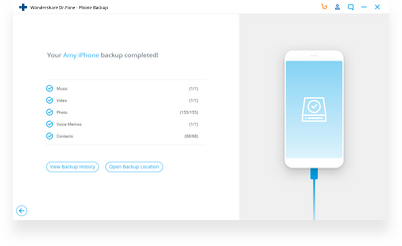
Step 3: iPhone backup completes in a few minutes.
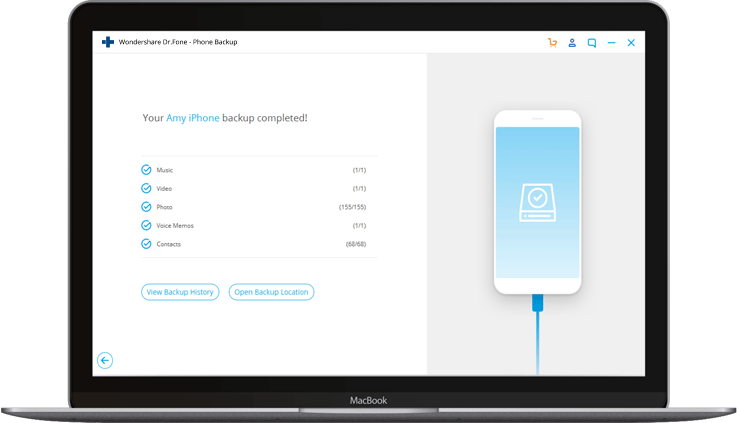
Tech Specs
CPU
1GHz (32 bit or 64 bit)
RAM
256 MB or more of RAM (1024MB Recommended)
Hard Disk Space
200 MB and above free space
iOS
iOS 14/14.6, iOS 13, iOS 12/12.3, iOS 11, iOS 10.3, iOS 10, iOS 9 and former
Computer OS
Windows: Win 11/10/8.1/8/7
Mac: 11 (macOS Big Sur), 10.15 (macOS Catalina), 10.14 (macOS Mojave), Mac OS X 10.13 (High Sierra), 10.12(macOS Sierra), 10.11(El Capitan), 10.10 (Yosemite), 10.9 (Mavericks), or 10.8
iPhone Data Backup FAQs
To backup iPhone/iPad using iTunes, just:
1. Make sure you have the latest version of iTunes on your computer.2. Connect your iPhone to the computer. Tap Trust on your iPhone.
3. Hit the iPhone icon on the top left corner.
4. Go to the Summary tab. Select This Computer and hit Back Up Now to backup iOS devices using iTunes.
iCloud only backs up the data on your iOS device. It doesn't back up the data already synced to iCloud, such as Contacts, Calendar, Bookmark, Mail, Voice Memos, iCloud photos, etc. If you've enabled Messages in iCloud, they are not included in your iCloud backup. So iCloud backup includes information like App data, Device Settings, Purchase history, Ringtones, Device Home screen, and App organization, Photos, Homekit configurations, etc.
To enable iCloud backup:
1. Connect your iOS device to a stable Wi-Fi network.2. Go to Settings, tap iCloud > Backup.
3. Turn on iCloud backup, and tap Back Up Now.
Yes, of course. Apple allows us to restore the whole backup to the iPhone, and most unfriendly, it erases all data we stored on the iPhone after the previous backup. So, to restore only photos from iTunes backup, we need the help of a third-party tool, like Dr.Fone - Phone Backup.
To restore only photos from iTunes backup,
1. Launch Dr.Fone on your computer and select Phone Backup.2. Go to Restore from iTunes backup and select the backup file which stores your photos.
3. Connect your iPhone to the computer. Preview the photos in the iTunes backup and restore them to your iPhone in 1 click.
The answer is YES. To restore from iCloud backup without resetting, just follow the steps below.
1. Launch Dr.Fone on your computer and go to Backup&Restore.2. Connect your iPhone to computer using a lightning cable.
3. Select Restore from iCloud backup, and sign in with your iCloud account.
4. Select the iCloud backup file you'd like to restore and hit Download.
5. Preview your iCloud backup file and start to restore iCloud to iPhone without resetting.
Yes, iTunes does back up photos. An iTunes backup includes nearly everything on your iPhone, including your photos, videos, music, your SMS messages, and notes, etc. But it will not back up the following information:
1. Content purchased from iTunes or App Store.2. Music, photos, videos, books imported by iTunes.
3. Data already synced with iCloud, such as Contacts, iMessages, etc.
4. Face ID or Touch ID.
5. Apple Pay and Health information.
iPhone Backup Tips & Tricks
- 3 Ways to Backup Notes on iPhone and iPad
- Quick Way to Expand Enough Space to Restore iPhone Backup
- How to Restore WhatsApp Backup on iPhone & Android
- 3 Methods to Backup iPhone Messages
- How to Backup Data on Locked iPhone
- 3 Essential Ways to Backup iPhone/iPad Easily
- iPhone Backup Extractor: Extract and Recover iPhone Data
- 4 Methods to Backup iPhone Contacts with/without iTunes
- How to Find iPhone Backup Location and Delete Backups
- 4 Ways to Backup iPhone/iPad to Computer
- How to Back Up iPhone With or Without iTunes
Our Customers Are Also Downloading

Dr.Fone - System Repair (iOS)
Fix with various iOS system issues like recovery mode, white Apple logo, black screen, looping on start, etc.

Dr.Fone - Data Recovery (iOS)
Recover lost or deleted contacts, messages, photos, notes, etc. from iPhone, iPad and iPod touch.

Dr.Fone - Phone Manager (iOS)
Transfer contacts, SMS, photos, music, video, and more between your iOS devices and computers.
 Secure download. Trusted by 153+ million users.
Secure download. Trusted by 153+ million users.
