Dr.Fone - System Repair (iOS System Recovery)
Repair your iOS system issues at home
Why Choose Dr.Fone - System Repair(iOS)?
When your iOS device starts to malfunction, the general fix is an iTunes restore. Great if you have performed a backup and tragic if you don't. Let alone all the stressing iTunes errors. This is why Dr.Fone - System Repair comes out. It can easily fix any kinds of iOS system issues and get your device back to normal. Most importantly, you can handle it by yourself within less than 10 minutes.
Fix All iOS Problems Like a Pro
Dr.Fone - System Repair enables you to fix iOS issues in many common scenarios, such as black screen, recovery mode, white screen of death, and more. Outstandingly, Dr.Fone has made this process so easy that anyone can fix iOS without any skills.

Stuck in Recovery Mode

Stuck in DFU mode

White Screen of Death

iPhone Black Screen

iPhone Boot Loop

iPhone Frozen

iPhone Keeps Restarting

More iOS Problems
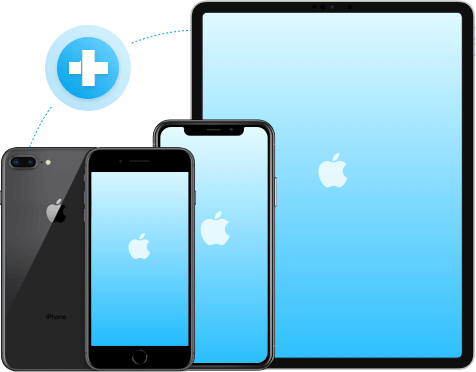
Fix iOS and Keep Your Data Intact
Comparing to iTunes restore or other methods that can fix your iOS system issue, using this iOS system recovery tool won't put your data at risk. All you need to do is getting your device connected and move forward with a few clicks. Then everything will get done within a few minutes. In most cases, it's able to fix iOS without data loss.
Downgrade iOS Without iTunes
Downgrade iOS using iTunes is usually a troublesome experience. Dr.Fone is now able to downgrade iOS. And most importantly, this downgrade process will not cause data loss on your iPhone. No jailbreak needed.
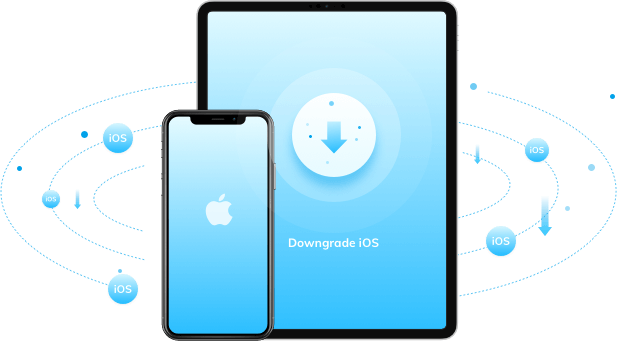
Loved by Over 50 Million Customers


How to Fix iOS System Issues?
Now Dr.Fone offers 2 iOS system recovery modes to fix issues more efficiently. The Standard Mode is able to fix most common system issues without data loss, while the Advanced Mode fixes more stubborn problems, but it will erase all data on the device.

Repair Modes
Standard Mode
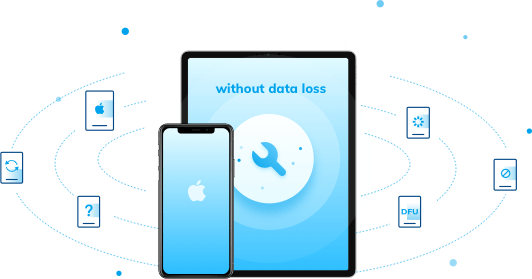
With Standard Mode, we can fix most iOS system issues without data loss.
Advanced Mode
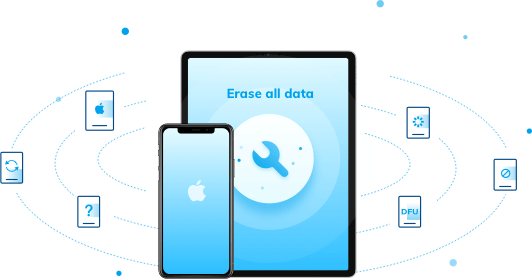
Advanced Mode is able to fix more serious iOS issues. But it will erase all data on the device.
3 steps to fix the iOS system to normal
Dr.Fone is surely not the only solution to fix iOS system issues, but it surely is the easiest iOS system recovery solution with the highest success rate.
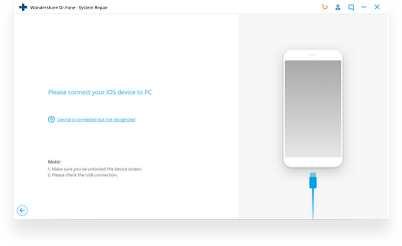
Step 1: Launch Dr.Fone and connect iPhone to the computer.
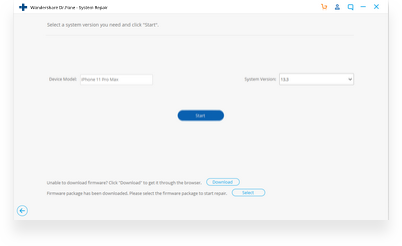
Step 2: Start to download the proper iPhone firmware.
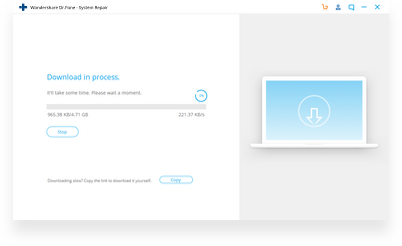
Step 3: Click Fix Now to start fixing iPhone to normal.
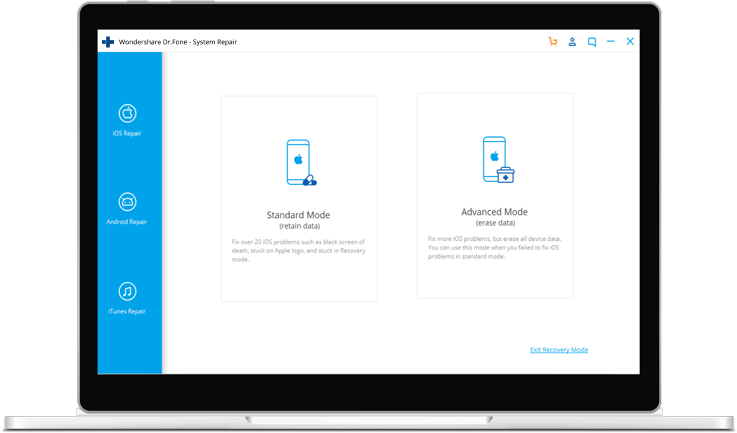
Tech Specs
CPU
1GHz (32 bit or 64 bit)
RAM
256 MB or more of RAM (1024MB Recommended)
Hard Disk Space
200 MB and above free space
iOS
iOS 14, iOS 13, iOS 12/12.3, iOS 11, iOS 10.3, iOS 10, iOS 9 and former
Computer OS
Windows: Win 10/8.1/8/7/Vista/XP
Mac: 11 (macOS Big Sur), 10.15 (macOS Catalina), 10.14 (macOS Mojave), Mac OS X 10.13 (High Sierra), 10.12(macOS Sierra), 10.11(El Capitan), 10.10 (Yosemite), 10.9 (Mavericks), or 10.8
iOS System Recovery FAQs
iOS users may often hear about Recovery Mode and DFU Mode. But probably most users don't know what exactly is Recovery Mode and DFU Mode. Now, let me introduce what they are and their differences.
Recovery Mode is a failsafe in iBoot that is used to revive your iPhone with a new version of iOS. It uses iBoot to restore or upgrade your iPhone.
DFU Mode, which is known as Device Firmware Update, allows the iOS devices to be restored from any state. It is a port of the SecureROM which is built into the hardware. So it can restore the device more thoroughly than the Recovery Mode.
When your iPhone won't turn on, you can try the steps below to restart it.
- Charge your iPhone. This can solve a small part of the issues.
- Hard reset your iPhone. Press and hold the Power button and the Home button for about 10 seconds. Release them when the Apple logo appears.
- Use Dr.Fone to fix iPhone won't turn on without data loss. Connect your iPhone to computer and follow the instructions to download the firmware using Dr.Fone. It will then fix your iPhone automatically.
- Restore iPhone using iTunes.
- Restore iPhone in DFU Mode. This is the ultimate solution to fix iPhone problems. But it will erase all data on iPhone.
When an iPhone screen goes black, we should firstly determine whether it's caused by software issue or hardware issue. An corrupted update or unstable firmware can also the iPhone malfunction and turns into black. Usually this can be resolved by a hard reset or restore. You can follow the solutions here to fix iPhone black screen for software reasons.
If none of them fix the issue, the chance is your iPhone black is caused by hardware problems. There usually isn't a quick fix. So you can visit the Apple Store nearby for further help.
A factory reset wipes all the information and settings on the iPhone. It can help you resolve some system issues when the device malfunctions or protect your privacy when you sell the device. Before we proceed on, remember to back up your data first.
- Tap Settings > General > Reset > Erase All Contents and Settings.
- Enter your screen passcode if it asks.
- Enter your Apple ID password on the popup.
- Then tap in Erase iPhone to confirm it. The reset process can take a few minutes. Then your iPhone will restart like a brand new device.
If you see your iPhone stucks on the Apple logo screen, try these steps:
- Force restart your iPhone. This is the basic solution and it won't cause data loss.
- Fix iPhone system with Dr.Fone. This is the fastest and easiest way to fix iPhone system problems without data loss.
- Restore iPhone with iTunes. If you don't have an iTunes backup, it will erase all your data.
- Restore iPhone in DFU mode. This is the most thorough solution to fix all iPhone system issues. It will also erase all your data completely.
Find step by step instructions to fix iPhone stuck on Apple logo here.
iOS System Recovery Tips & Tricks
- Fix White Screen of Death
- Fix Error 9 When Upgrading iPhone
- Fix iPhone Stuck in Recovery Mode
- iPhone Stuck at the Apple Logo
- How to Fix Error 14
- Fix iPhone Error 4013
- Recover Data from Broken iPhone
- Restore iPhone in Recovery Mode
- 4 Solutions to Fix iPhone Reboot Loop
- How to Fix iTunes Error 4005 When You Restore iPhone
- My iPhone Keeps Restarting: How to Fix It?
Our Customers Are Also Downloading

Dr.Fone - Data Recovery (iOS)
Recover lost or deleted contacts, messages, photos, notes, etc. from iPhone, iPad, and iPod touch.

Dr.Fone - Phone Backup (iOS)
Backup and restore any item on/to a device, and export what you want from the backup to your computer.

Dr.Fone - Phone Manager (iOS)
Transfer contacts, SMS, photos, music, video, and more between your iOS devices and computers.
 Secure download. Trusted by 153+ million users.
Secure download. Trusted by 153+ million users.
