Oct 31, 2023 • カテゴリ: Windowsコンピュータ復元
最新や限定といった付加価値のある製品に対して、心が揺らぐ方も少なからずいらっしゃると思います。ましてやそれが、自分自身と関係のあるものなら放っておくわけにもいかないでしょう。
しかし、最新というのは常に更新され続けていくものなので、その都度追いかけるのは大変なことです。例えば、PCのような電子機器は比較的更新の頻度が高く、一台の値段も数万円から数十万円となっています。出費を考慮した上で新製品へと買い換えるのも良いですが、こうした場合には現在のPCを使い続けるというのも選択肢に入るのではないでしょうか。
最新の機種ではなくなったとしても、Windows7のように操作性やデザインなどが利用者に気に入られて、現役での活躍を続けているPCも多くあります。今回はWindows7をより長く使用して頂く為の知識として、削除したデータを復元する方法を2つ程紹介させて頂きます。
最初に紹介させて頂くのは、バックアップと復元という機能を利用した場合の方法です。まずはスタートボタンをクリックして、コントロール パネルの画面を開きましょう。 この操作はキーボード上の「Windowsキー」からも行なえるので、どちらか好きな方法を選んで頂ければと思います。
コントロール パネルの画面が開けましたら、システムとセキュリティからバックアップの作成をクリックします。そうすると、画面上部にはバックアップの詳細、画面下部には復元の詳細がそれぞれ表示されます。今回は復元の詳細を見て頂き、ファイルの復元というボタンをクリックします。
次に参照するデータの元を選択します。ここではファイルとフォルダーの2種類が選べますので、その時々によって使い分けてください。画面内にバックアップが表示されたら、ファイルの追加というボタンをクリックします。最後に次へボタンをクリックして、完了となれば作業は終了です。以上が削除したデータの復元をWindows7の本体機能にて行なう方法となります。
続いて紹介させて頂くのは、wondershare「Recoverit」というWindows7データ復元ソフトを利用した場合の方法です。こちらの方法では削除したデータの復元をWindows7の機能以外で行なっていきます。このWindows7データ復元ソフトは無料体験が可能です。以下ダウンロードをクリックして、お試すことができます。


スキャン終了後にファイルが見つかれば画面にリストアップされるので、復元したいファイルをチェックし復元ボタンをクリックしてください。復元したファイルを保存する場所を指定するウィンドウが表示されますので、適宜保存場所を指定します。 これでファイルの復元が開始されるので、後は待つばかりです。


以上がwondershare「Recoverit」というWindows7データ復元ソフトを利用して、消したデータの復元をWindows7の機能以外で行なう方法となります。たとえ最新の機種ではなくなったとしても、やはり愛着が沸いたものは簡単に手放したくはないという気持ちが強いでしょう。今回紹介させて頂いた2つの復元方法を知識として蓄えた上で、これからもWindows7を長く使用して頂ければと思います。
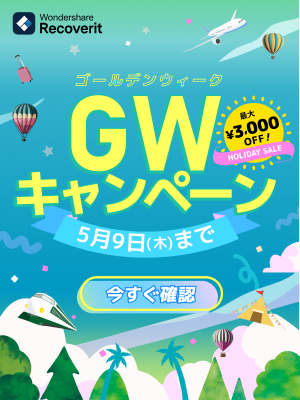
Windows 10・11では、システムやデータを復元する際にディスクイメージを作成できます。ディスクイメージとは、ハードディスクやSSDなどのドライブ全体をバックアップするイメージファイルのことです。今回は、Windows 10・11でのディスクイメージの作成と復元方法について紹介します。うまく操作できない場合は、データ復元ソフト「Recoverit」が便利です。簡単な操作で、バックアップから復元までをサポートします。 ...
Windows10を利用している時に、必要なアプリがアンインストールされる場合があります。アンインストールしたアプリを復元したいですが、どうすればいいですか。本ページでは、意図せずアンインストールされたアプリを復元する方法を紹介します。 ...
Windows10のパソコンを使っている時、突然デスクトップから一部のアイコンが消えた!その原因は何ですか。また、デスクトップアイコンを復旧させるために、どうすればいいですか。本ページでは、Windows10のデスクトップからアイコンが消えた場合の対処方法を紹介します。 ...
内野 博
編集長