パソコンの外部デバイスとしてマイクロSDカードを接続して、データの保存や保存したデータをパソコンへ転送することができます。
マイクロSDカードのデータを誤って削除してしまったり、上書きしてしまって元のデータを消してしまった場合の復元方法としては、復元ソフトを使って復元することができます。
復元ソフトには無料・有料のソフトがあり、その中でもWondershare Recoveritはおすすめの復元ソフトです。 Wondershare Recoverit復元ソフトを使ってデータを復元する操作を紹介します。
マイクロSDカードデータ復元ソフト「Recoverit」の使い方について、以下操作動画をご覧ください。
マイクロSDカードをパソコンへ接続します。「外付けデバイス」にSDカードを選択します。
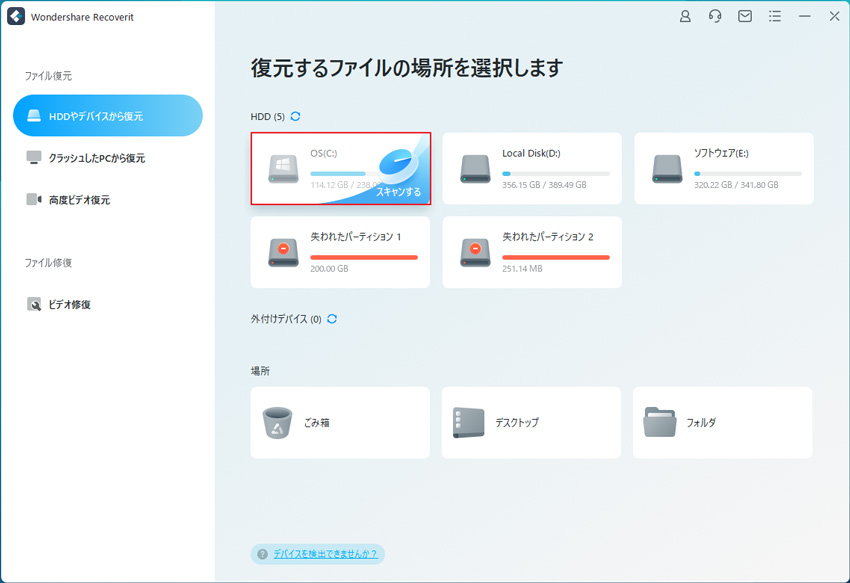
ウィンドウの右下に「開始」のボタンが表示されるのでクリックします。

スキャンを開始すると、ウィンドウの上部に現在のスキャンのパーセンテージと見つかったファイルの本数が表示されます。
その下にスキャンして見つかったファイルの一覧が表示されます。 あとはスキャンが100%終わるまで待ちます。 ウィンドウ上部のバーの横には残りのスキャン予想時間が表示されます。
スキャンする条件として、「すべてのデータ」「今日」「最近一週間」「最近一か月」「カスタマイズ」を選択できます。 スキャンする日付を絞り込んで、できるだけ復元したいファイルのみを表示することもできます。
パソコンに接続されたマイクロSDカードが表示されるので、条件を変更して再スキャンすることもできます。
スキャンされたデータの中で復元したいデータにチェックを入れます。 チェックを入れたデータのみを復元するようになります。
準備が完了したらウィンドウの右下の「復元」をクリックすれば、選択したデータの復元処理が開始されます。 保存先を設定するウィンドウが表示されるので、保存先を指定します。 その後「復元」ボタンをクリックすると復元処理が開始されます。
復元先を元あった場所に復元をすると、うまく復元できないこともあります。 出来れば復元先は変えるか別のデバイスを指定するほうが、確実に復元できるかもしれません。
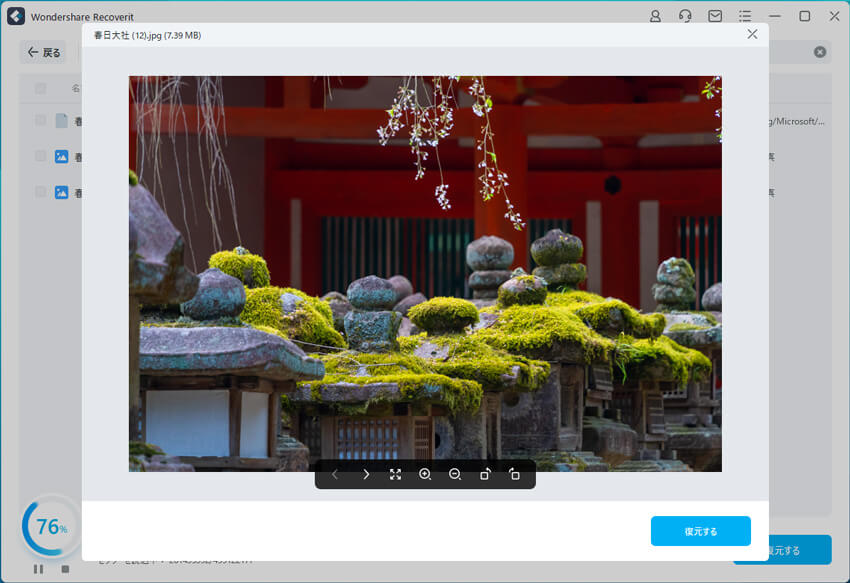

別のデータを復元したければ、もう一度復元したいデータにチェックを入れて復元処理を繰り返せば、何度でも削除されたマイクロSDデータの復元ができます。

Androidデバイスのゴミ箱を空にする方法とジャンクファイルを削除する手順について解説します。デバイスのパフォーマンスを向上させ、ストレージを最適に利用するための方法を学びましょう。 ...
任天堂スイッチはゲーマーにとって最高のデバイスの1つですが、でも任天堂のsdカード容量不足に悩まされることもよくあります。この記事では 任天堂Switch用のSDカードのフォーマットを実行するあらゆる方法を詳しく説明します。 ...
この記事では、SDカードをフォーマットする必要がある理由、Raspberry PiのSDカードの形式、容量、そして最も重要な Raspberry Pi用にSDカードをフォーマットまたは再フォーマットする方法について説明します。 ...
内野 博
編集長